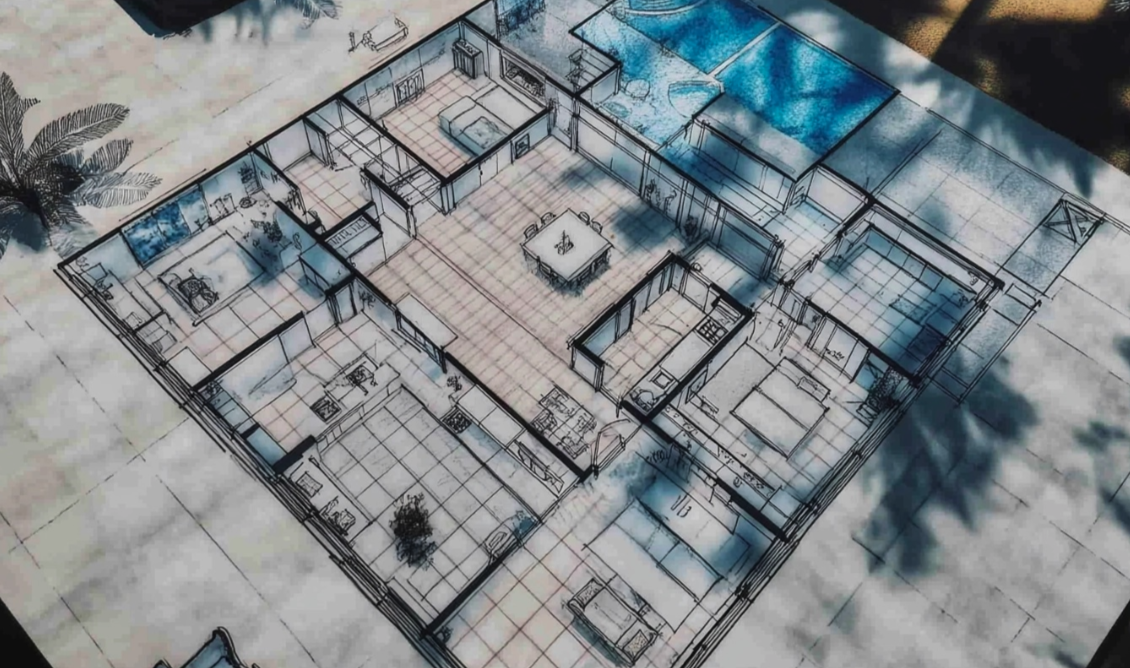convert floor plan to 3d ai: Get High-Quality 3D Models Every Time

Why AI Tools Can’t Understand Your Floor Plan
Have you ever uploaded a floor plan to an AI tool, only to get a broken or messy 3D model? Walls go missing, rooms overlap, doors disappear. The problem usually isn’t with the AI platform — it’s with the 2D input.
AI needs clean, structured, and minimal 2D layouts to generate accurate 3D spaces. If your floor plan is unclear, cluttered, or out of scale, even the best AI will fail to convert it properly.
7 Things You Must Prepare Before AI Conversion
1. Use clear PNG or JPG format, avoid PDF.
AI tools work best with image files, especially those with black lines on a white background. Avoid PDFs with layers or vector complexity. Export your plan at 150–300 DPI for optimal clarity.

2. Don’t upload scanned or hand-drawn floor plans.
Scans usually include shadows, folds, or faded lines, all of which confuse AI recognition. If your floor plan is not digital, redraw it using tools like Figma, PowerPoint, or even Canva.
3. Make sure all walls are completely closed.
Walls that don’t connect at corners or are broken will confuse the AI. It may misinterpret rooms or fail to detect them entirely. Always check that every room is fully enclosed.
4. Remove everything that isn’t structural.
That means no furniture, no text annotations, no electrical layouts, and no dimension lines — just walls, doors, and windows. The cleaner your plan, the more accurate the 3D result.

5. Add at least one measurement or scale reference.
Without a reference dimension, AI will guess the room size, and it will usually be wrong. Label one room, like “Bedroom – 10 ft wide,” or draw a clear scale line.
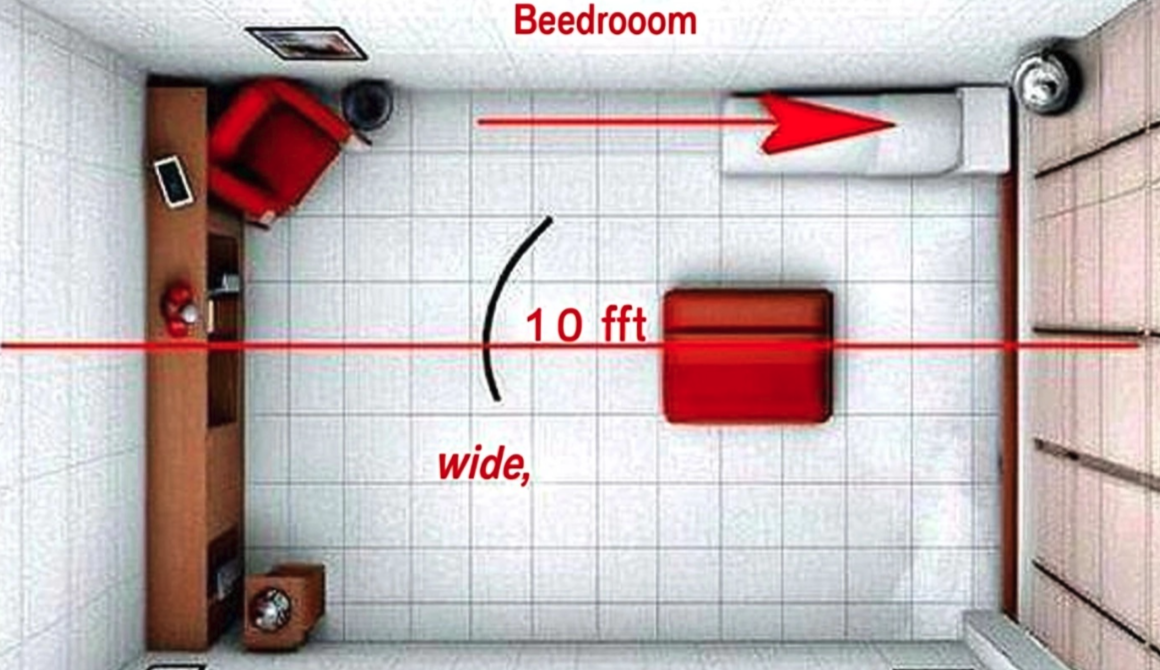
6. Upload only one floor plan per image.
If you include multiple levels in one file, AI won’t be able to tell them apart and may stack them incorrectly. For multi-level homes, split the floors into separate uploads.
7. Keep the layout centered and cropped.
Remove unnecessary white space and make sure the layout is centered in the image. AI tools read better when the focus is tight and centered.

ChatGPT vs. Traditional Software: Two Ways to Optimize Floor Plans
Optimizing your 2D floor plan can be done in two ways: using traditional image or design software, or using ChatGPT to help you pre-check and troubleshoot the drawing before uploading.

Option 1: Use ChatGPT to Review and Optimize Your Floor Plan (No Design Skills Needed)
With ChatGPT, you can upload a screenshot or describe your floor plan, and I can help you spot potential AI conversion issues. I’ll identify unclear areas, missing measurements, open walls, or visual clutter. Then, I’ll give you a simple list of suggested fixes — and if needed, a clear message to send to your designer or assistant.
For example:
- "Close the bottom-left wall in the bedroom – it’s not connected."
- "Remove overlapping furniture icons near the kitchen."
- "Add a size label like 'Living Room – 4m wide' to help AI understand scale."
This method is fast, easy, and great for users who don’t want to edit the floor plan manually.
Option 2: Use Software Tools to Manually Clean the Drawing (More Precise, but More Work)
If you’re comfortable using design tools, you can manually clean or redraw your floor plan using free or professional software.
For image editing, use tools like Photopea or Pixlr to remove backgrounds, improve line contrast, and crop white space.
For vector drawing, use AutoCAD, Illustrator, or Figma to redraw walls and ensure everything is enclosed and clean.
If working with PDFs, Adobe Acrobat or PDF Xchange can help you remove unwanted layers or annotations before exporting as a PNG.
This method gives you more control but takes more time and effort.
Which One Should You Use?
Use ChatGPT if you want fast feedback and guidance without opening any design software. It’s perfect for new users or when you’re working with someone else who will modify the drawing.
Use traditional tools if you’re preparing the floor plan yourself and want precision and full control over the output.
What Happens If You Skip These Steps?
If your floor plan isn’t properly prepared, you’ll likely run into common issues like:
- Walls missing or out of place
- Doors placed incorrectly
- Rooms that don't generate at all
- Text or furniture showing up as solid geometry
- Failed conversions or blank 3D output
Spending 5–10 minutes to clean your 2D file will save you hours of frustration later.
Before and After: What a Good Floor Plan Looks Like
A well-prepared floor plan is clean, centered, has no extra elements, and includes at least one size reference. The result is a crisp, realistic 3D model with correct room sizes and connections.
A poorly-prepared plan is cluttered, scanned, faded, or includes multiple levels. These often fail or generate broken 3D models with walls missing and rooms overlapping.
Always aim for simplicity and clarity.
Best Software for 2D to 3D Floor Plan Recognition (2025 Comparison)
Transforming a 2D floor plan into a 3D model is now easier than ever, thanks to AI and advanced design software. Here’s a breakdown of the top tools in the market, categorized by performance, use case, and user level.
1. Planner 5D – Best for AI-Powered Floor Plan Recognition
- Recognition Method: Upload JPG or PDF floor plan → AI auto-detects walls, rooms, doors, and windows
- Strengths:
- High accuracy in recognizing standard floor plans
- One-click 3D model generation
- Beginner-friendly and quick results
- Ideal For: Homeowners, first-time designers, and DIY remodelers
- Limitations: May need manual correction for complex layouts
2. Revit + ScanToBIM – Best for Professional Architects
- Recognition Method: Vector files, scanned images, or point cloud data
- Strengths:
- Supports complex architectural drawings and BIM workflows
- Integrates well with structural analysis tools
- Ideal For: Architects, construction engineers, and commercial projects
- Limitations:
- Steep learning curve
- High licensing cost
3. Floorplanner – Best Web-Based Tool for Fast Drafting
- Recognition Method: Manual tracing or image import as a background
- Strengths:
- Simple drag-and-drop 2D editor
- Instant switch between 2D and 3D view
- Ideal For: Quick prototyping, real estate mockups, educational use
- Limitations: Lacks AI auto-recognition; more manual effort required
4. Coohom – Best for Interior Designers and Realistic 3D Results
- Recognition Method: Upload DWG, PDF, or image floor plans → auto-converts to 3D space
- Strengths:
- Accurate 2D-to-3D reconstruction
- Massive furniture library + high-quality rendering
- Auto-layout and style templates for quick output
- Ideal For: Interior designers, furniture retailers, space planners
- Limitations: Requires clean input files; some features may need a premium account
5. MagicPlan / RoomScan LiDAR – Best for Mobile Users
- Recognition Method: Scan the space with your phone (iPhone LiDAR or AR)
- Strengths:
- Fast and portable
- Great for on-site measurement and basic 3D visualization
- Ideal For: Contractors, real estate agents, field inspectors
- Limitations: Limited modeling accuracy, not suitable for final rendering
FAQ – Floor Plan to 3D AI Conversion
Q: Can I use a scanned floor plan?
Only if it’s cleaned and contrast-enhanced. Otherwise, redraw it digitally for best results.
Q: Why is my 3D layout the wrong size?
You probably forgot to include a measurement. Add one room label with the actual size so AI can scale the layout correctly.
Q: Which file formats are supported?
Use PNG or JPG. Avoid PDF or DWG — convert those first before uploading.
Editor: Usher
Role: Global Product Manager for Traffic Growth at Coohom & AI Prompt Script Specialist
Please check with customer service before testing new feature.