Autocad Unable to Recover Drawing File: Understanding and Resolving Autocad Drawing Recovery Issues
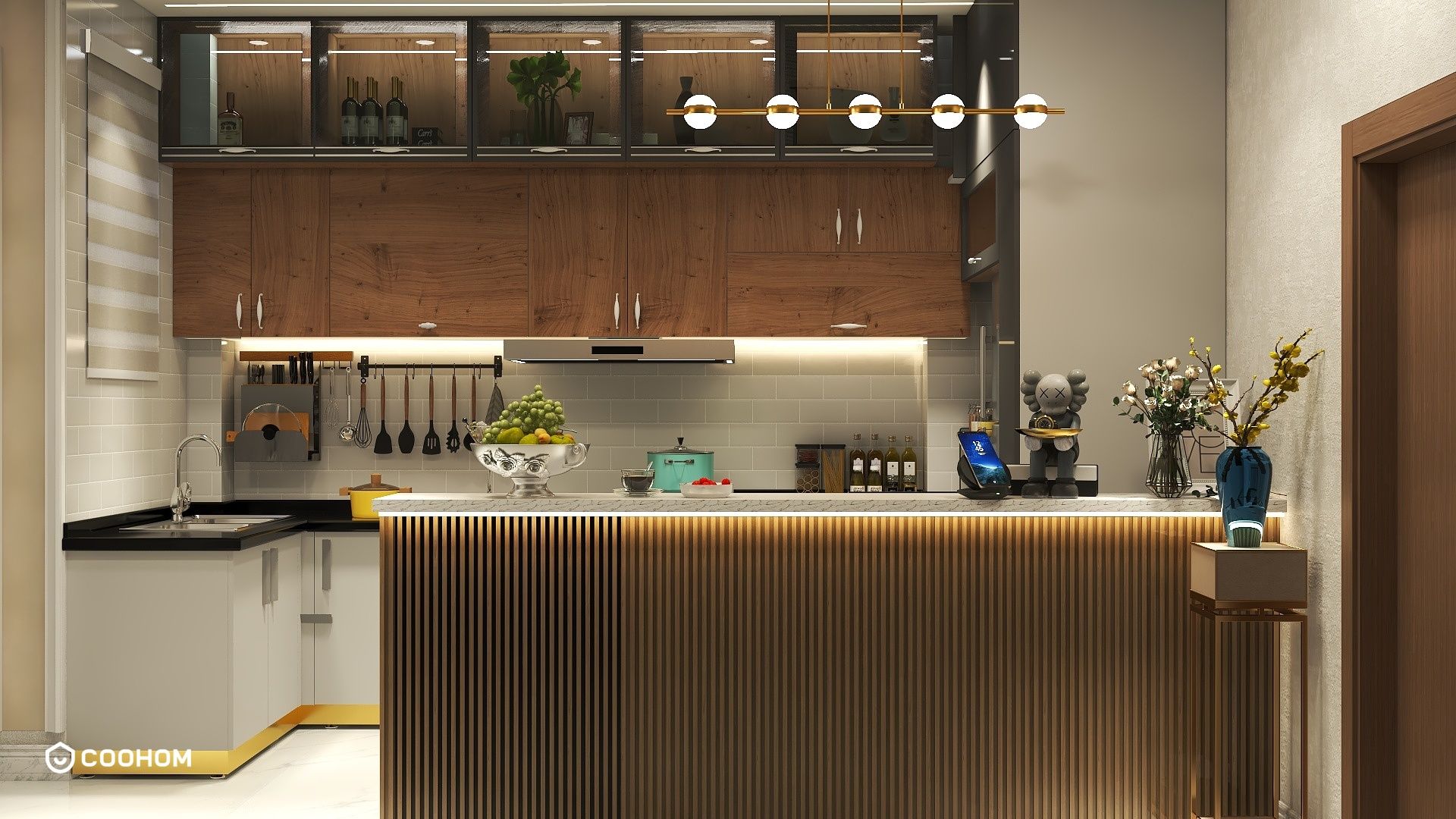
Autocad is a powerful tool used by architects, engineers, and designers to create detailed drawings and designs. However, encountering errors such as 'unable to recover drawing file' can be frustrating. This issue usually arises when the software crashes, the file becomes corrupted, or there is an unexpected power loss. Understanding how to manage these situations can save you time and restore your work effectively. The first step is to ensure that your Autocad software is up to date. Software updates often include patches that fix bugs and improve stability. You can check for updates by going to the Autocad application menu and selecting 'Check for Updates'. If you encounter this error, try restarting your computer. Sometimes, a simple reboot can reset temporary files and free up system resources, allowing Autocad to function properly again. If you have previously saved your drawing, check if there are any backup files available. Autocad creates backup files with the '.bak' extension, which may contain the last saved version of your drawing. To locate these files, navigate to the folder where your original drawing file is stored and look for a file with the same name but a '.bak' extension. You can rename the backup file and try opening it in Autocad. If your drawing file is still not recoverable, consider using the 'Recover' command within Autocad. This command is designed to attempt to recover corrupted drawing files. To use this command, open Autocad, type 'RECOVER' in the command line, and select the file you wish to recover. The software will analyze the file and, if possible, restore it. Additionally, if you have access to earlier versions of your drawing saved in the cloud or on another device, you might want to revert to an older version. Services like Autodesk 360 allow for version history, enabling you to recover previous iterations of your project. Regularly saving your work and utilizing features like 'AutoSave' can significantly mitigate the risk of losing your progress. Configuring the 'AutoSave' interval in Autocad can be done through the options menu. This will ensure that your work is saved at specified intervals, reducing the likelihood of losing significant portions of your design. Furthermore, implementing a robust file management strategy, including frequent backups and using cloud storage, can provide additional layers of security. If the issue persists, consider reaching out to Autodesk support for specialized assistance. Their team can provide guidance tailored to your specific situation. Remember, encountering errors is a part of using complex software like Autocad, but knowing how to troubleshoot can make a significant difference in your workflow efficiency.
Tips 1:
Regularly update your software to avoid bugs.
FAQ
Q: What should I do if my drawing file is not recoverable?A: Try using the 'Recover' command, check for backup files, or restore from an earlier version if available.
welcome to Coohom
Please check with customer service before testing new feature.

