Colemak layout Windows 10: Discover how to set up and use the Colemak keyboard layout on Windows 10.
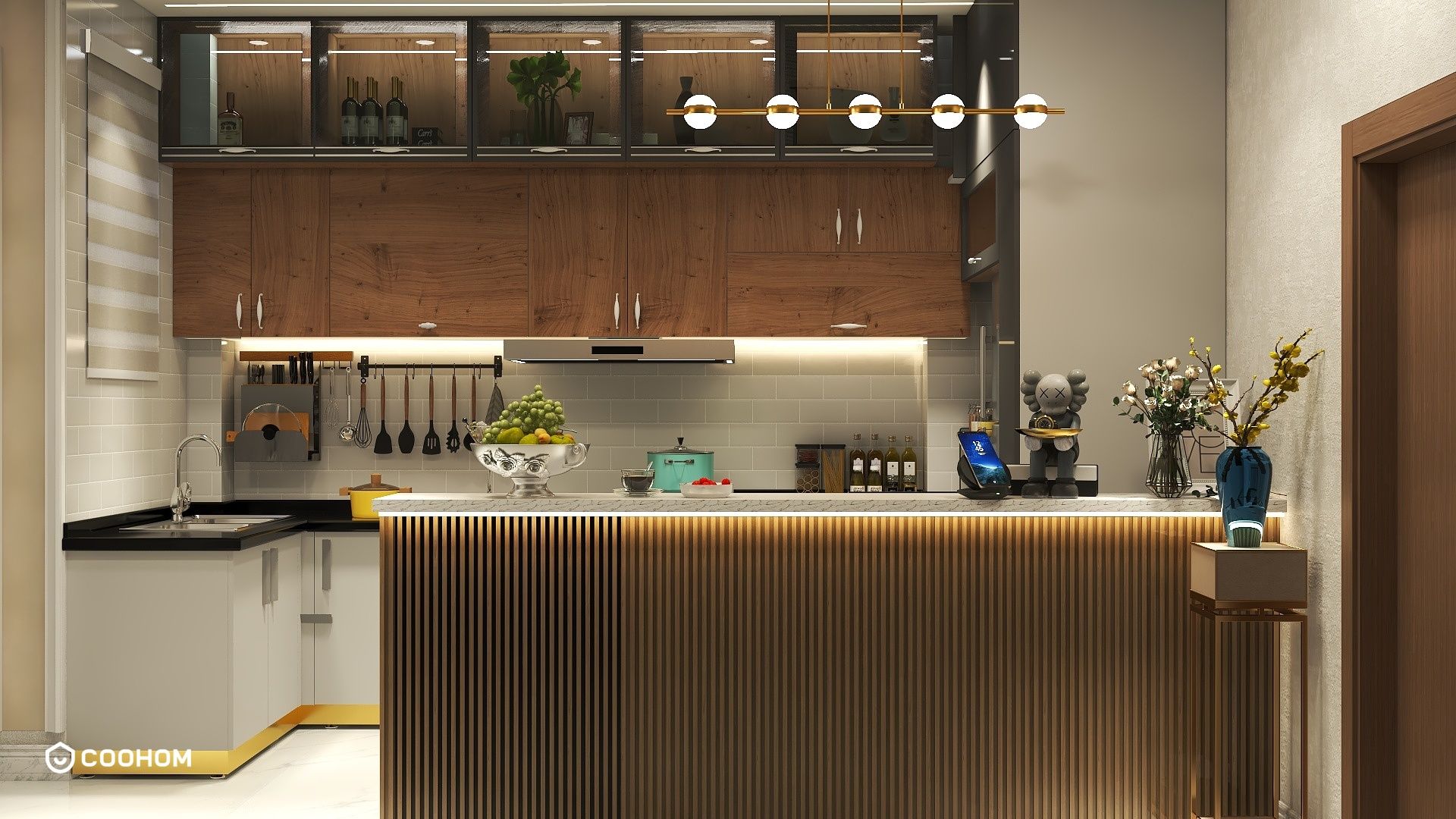
If you're looking to improve your typing speed and comfort, switching to the Colemak keyboard layout might be just what you need. Unlike the QWERTY layout, Colemak is designed to reduce finger movement, making it a popular choice among typists. In this article, we'll guide you through the steps to set up the Colemak layout on your Windows 10 computer, ensuring a smooth transition that maximizes your typing efficiency.
First, let's start with the basics. The Colemak layout retains many of the original QWERTY key placements, making it easier for users to adapt. It features a more balanced approach to finger movement, with a focus on keeping your fingers on the home row. This layout can significantly reduce strain on your hands and wrists during long typing sessions.
To set up the Colemak layout in Windows 10, follow these simple steps:
1. Open the Settings app by clicking on the Start menu and selecting the gear icon.
2. Navigate to the 'Time & Language' section.
3. Click on 'Language' in the left sidebar.
4. Under the 'Preferred languages' section, select your current language (e.g., English (United States)) and click on 'Options.'
5. In the 'Keyboards' section, click on 'Add a keyboard' and search for 'Colemak.'
6. Select the Colemak layout and it will be added to your list of keyboards.
7. To switch between keyboard layouts, you can use the shortcut 'Windows key + Spacebar.'
Once you've set up the Colemak layout, practice is key. There are numerous typing tutors and online tools available to help you learn the new layout effectively. Websites like Keybr.com and TypingClub.com offer free lessons specifically for Colemak users. Spend some time each day practicing, and you'll find that your muscle memory will adapt quickly.
As you become more comfortable with the Colemak layout, you may notice an increase in your typing speed and overall comfort. Many users report feeling less fatigue and strain after switching. Just remember to be patient with yourself during the transition; it takes time to adjust to a new layout.
In conclusion, the Colemak layout is an excellent choice for anyone looking to enhance their typing experience on Windows 10. With a few simple steps, you can set it up and start reaping the benefits of reduced finger movement and improved efficiency. Happy typing!
Tips 1:
Keep a reference chart handy when starting out with Colemak to help you remember the new key placements.
FAQ
Q: Is Colemak better than QWERTY?A: Many users find Colemak to be more comfortable and efficient due to reduced finger movement.
Q: Can I switch back to QWERTY if I don't like Colemak?A: Yes, you can easily switch back to the QWERTY layout at any time through the Windows settings.
Q: How long does it take to learn Colemak?A: The time varies, but with regular practice, many users become proficient in a few weeks.
welcome to Coohom

