Draw arrow autocad: 3 Smart Methods for Every Skill Level
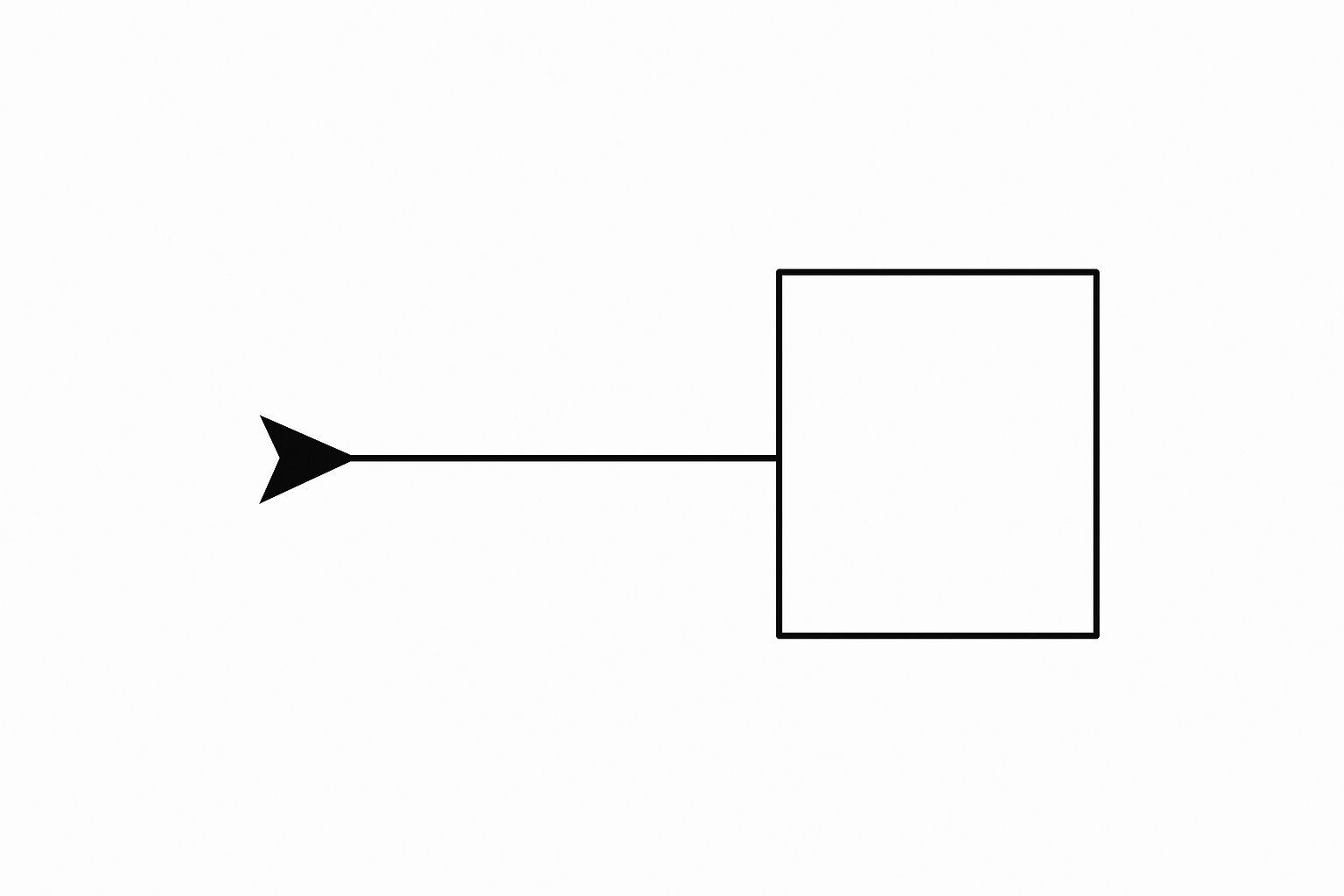
Whether you're annotating, showing direction, or indicating flow, arrows are essential elements in any AutoCAD drawing. But drawing them isn’t just about using the right command—it’s about using them correctly to match scale, layer standards, and professional output.
Before jumping into the methods, let’s cover what really matters.
6 Critical Things You Must Know Before Drawing Arrows in AutoCAD
1. Use a Dedicated Layer—Never Draw Arrows on Layer "0"
Create a clear layer like Annotation_Arrow or Flow_Direction so you can easily control visibility, color, print style, and line type. This is crucial for revisions and team collaboration.
2. Match Arrow Size to Drawing Scale
A 3mm arrow might look perfect on a 1:1 layout but invisible at 1:100. Use MLEADERSTYLE or Annotative Scaling to ensure consistent display across sheets.
3. Direction Must Be Clear and Intentional
For hand-drawn arrows (like with PLINE), ensure the arrowhead clearly points where it should. Misaligned or rotated arrows can cause serious confusion during construction or inspection.
4. Avoid Overusing Styles—Stick to Two Types Max
Keep it clean. Use one arrow style for annotations, and one for flow or process. Too many variations reduce clarity and weaken the drawing’s professionalism.
5. Double-Check Visibility Before Plotting or Exporting to PDF
Arrowheads can disappear in black-and-white output if their layer color is too light. Always preview your plot and adjust layers accordingly.
6. Watch the Scale and Rotation of Arrow Blocks
If you’re inserting arrow blocks, make sure they match your drawing scale. Add Annotative support if needed. Also, lock rotation if direction consistency is critical.
Which Method Should You Use?
If you’re a beginner, or working on annotations and labels—start with the MLEADER command.
If you need custom arrow shapes for flows or movement diagrams, go with Polyline + Hatch.
If you're part of a design team or use standardized graphics, inserting an arrow block will save time and ensure consistency.
Let’s walk through each method now.
Method 1: Draw an Arrow Using the MLEADER Command
Best for: beginners, architects, engineers, construction drafters
The MLEADER command is the easiest and most effective way to create arrows linked to text annotations or notes.
Steps:
- Type
MLEADERand press Enter - Click where you want the arrowhead to begin
- Drag your cursor to where the text box should appear
- Type a note or leave it empty
- Press Enter to finish
Pro Tip:
Use MLEADERSTYLE to customize arrowhead shape, size, leader line, and text alignment.
Method 2: Draw a Custom Arrow with Polyline and Hatch
Best for: intermediate users, flow diagrams, system direction arrows
This method allows you to fully control the arrow’s shape and fill style.
Steps:
- Type
PLINEand draw the outline of your arrow (triangle, curved tip, etc.) - Close the polyline shape
- Type
HATCH, chooseSolid - Click inside the arrow shape to apply fill
- Press Enter to complete
Pro Tip:
Group or convert your custom arrow into a BLOCK for reuse across layouts or drawings.
Method 3: Insert Predefined Arrow Blocks
Best for: professional teams, standard-compliant technical drawings
Arrow blocks save time and ensure visual consistency across multiple projects or team members.
Steps:
- Type
INSERTor use the Insert tab - Browse and select your arrow block from the library
- Place the block, rotate as needed
- Adjust the scale if your drawing uses different units or layouts
Pro Tip:
Create WBLOCK exports of custom arrows with metadata or layer presets. Add attributes if arrows represent specific flow types (e.g., hot water, exhaust, signal path).
Drawing arrows in AutoCAD is a basic but essential skill that—when done correctly—adds clarity, intent, and professionalism to your drawings.
✅ Use MLEADER for quick notes and callouts
✅ Use PLINE + HATCH for custom directional symbols
✅ Use BLOCKS for scalable, repeatable, and standardized arrows
By mastering these three methods—and following the six rules outlined at the top—you’ll not only draw better arrows, you’ll design smarter drawings.
Please check with customer service before testing new feature.

