How to 3D Render in Photoshop: A Step-by-Step Guide for Stunning Visuals
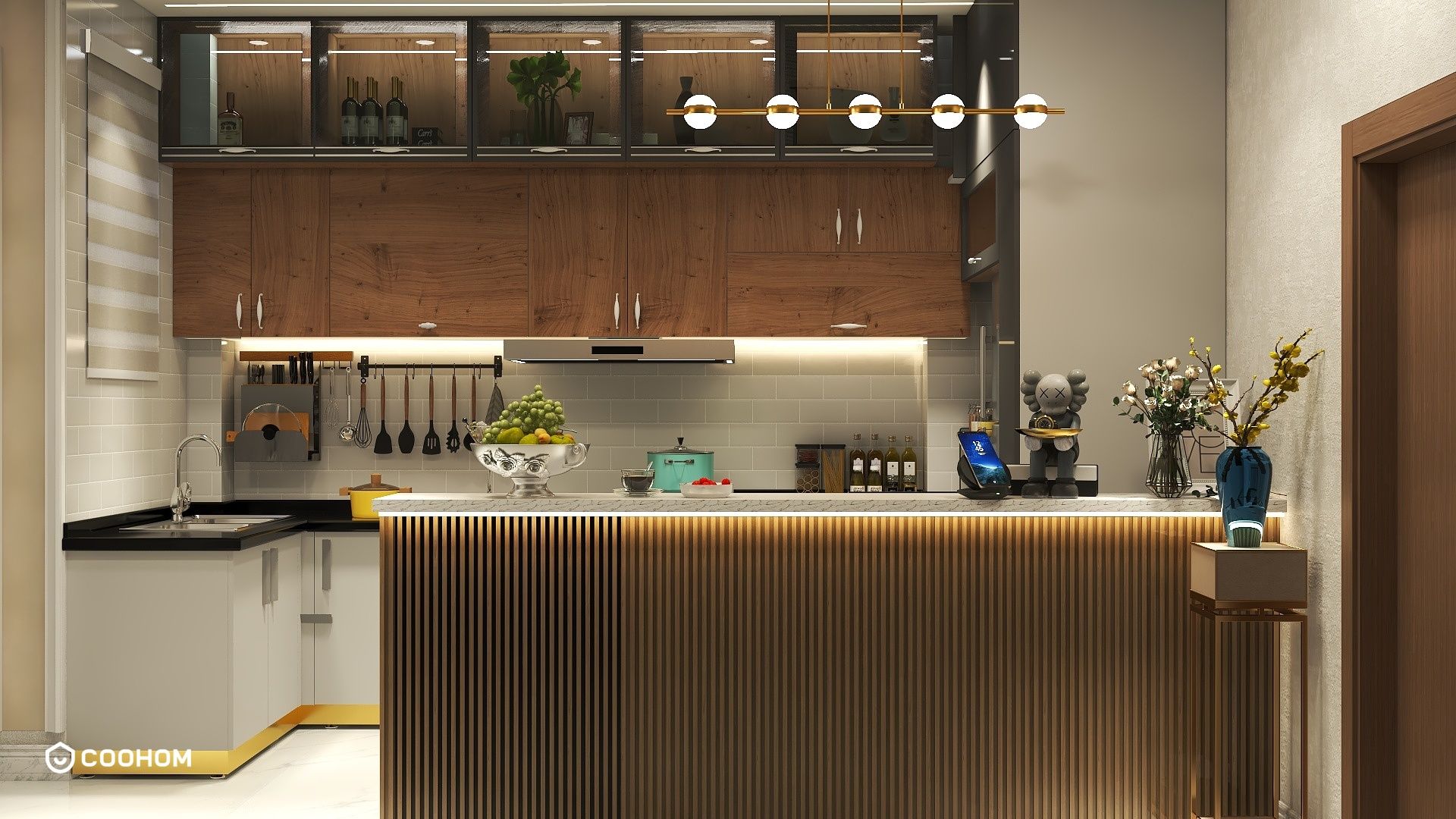
3D rendering in Photoshop allows you to create amazing visuals that can elevate your design projects. Whether you’re a seasoned designer or a beginner, mastering this skill can significantly enhance your creative output. Let’s dive into the essentials of 3D rendering in Photoshop.
Understanding 3D Workspace in Photoshop
Before diving into rendering, it's crucial to familiarize yourself with the 3D workspace in Photoshop. The 3D panel contains all the tools you need to manipulate 3D objects and materials. Here’s how to access it:
- Open Photoshop.
- Create a new document or open an existing one.
- Go to 'Window' in the top menu and select '3D' to open the 3D panel.
Once you're in the 3D workspace, you can start importing 3D models or creating your own.
Importing 3D Models
Photoshop allows you to import various formats of 3D models. Here’s how:
- Select '3D' from the top menu.
- Choose 'New 3D Layer from File'.
- Navigate to your model file and click 'Open'.
Once imported, you can manipulate the model with the 3D tools available in the panel.
Manipulating 3D Objects
After importing, you can adjust your 3D objects by using the following tools:
- 3D Rotate Tool: Rotate your object along different axes.
- 3D Scale Tool: Resize your model to fit your design.
- 3D Move Tool: Position your model within the scene.
Experiment with these tools to achieve the desired look for your project.
Adding Materials and Textures
To make your render more realistic, you can add materials and textures:
- In the 3D panel, select the object you wish to modify.
- Click on the 'Materials' section.
- Add textures by importing images or adjusting the existing materials.
Make sure to tweak the properties to get the perfect finish.
Lighting Your Scene
Lighting plays a vital role in achieving a realistic render. Photoshop offers different lighting options:
- In the 3D panel, select 'Lights'.
- Create a new light source (like a point light or infinite light).
- Adjust the intensity, color, and position to enhance your scene.
Experiment with different lighting setups to see what works best for your project.
Rendering Your 3D Scene
Once you are satisfied with your 3D model, materials, and lighting, it’s time to render:
- Go to '3D' in the top menu.
- Select 'Render 3D Layer'.
Photoshop will then begin rendering your scene, which may take some time depending on the complexity of your project.
Post-Processing Your Render
After rendering, you can enhance your image using Photoshop’s editing tools:
- Adjust brightness and contrast.
- Apply filters for stylistic effects.
- Use layers to add additional elements.
This step is crucial for finalizing your work and making it visually appealing.
Conclusion
3D rendering in Photoshop can seem daunting at first, but with practice, it can become a powerful tool in your design arsenal. By following these steps, you'll be able to create stunning 3D visuals that can bring your projects to life.
FAQ
Q: What file formats can I import into Photoshop for 3D rendering?A: Photoshop supports various formats, including OBJ, 3DS, and COLLADA.
Q: Can I animate my 3D models in Photoshop?A: Yes, Photoshop allows basic animation of 3D layers through the timeline feature.
Q: Is there a limit to the complexity of 3D models I can import?A: While Photoshop can handle moderately complex models, very high-polygon models may slow down performance.
welcome to Use No.1 Home Design Software
Please check with customer service before testing new feature.

