how to change to landscape in wordpad: A Step-by-Step Guide to Switching to Landscape Orientation in WordPad
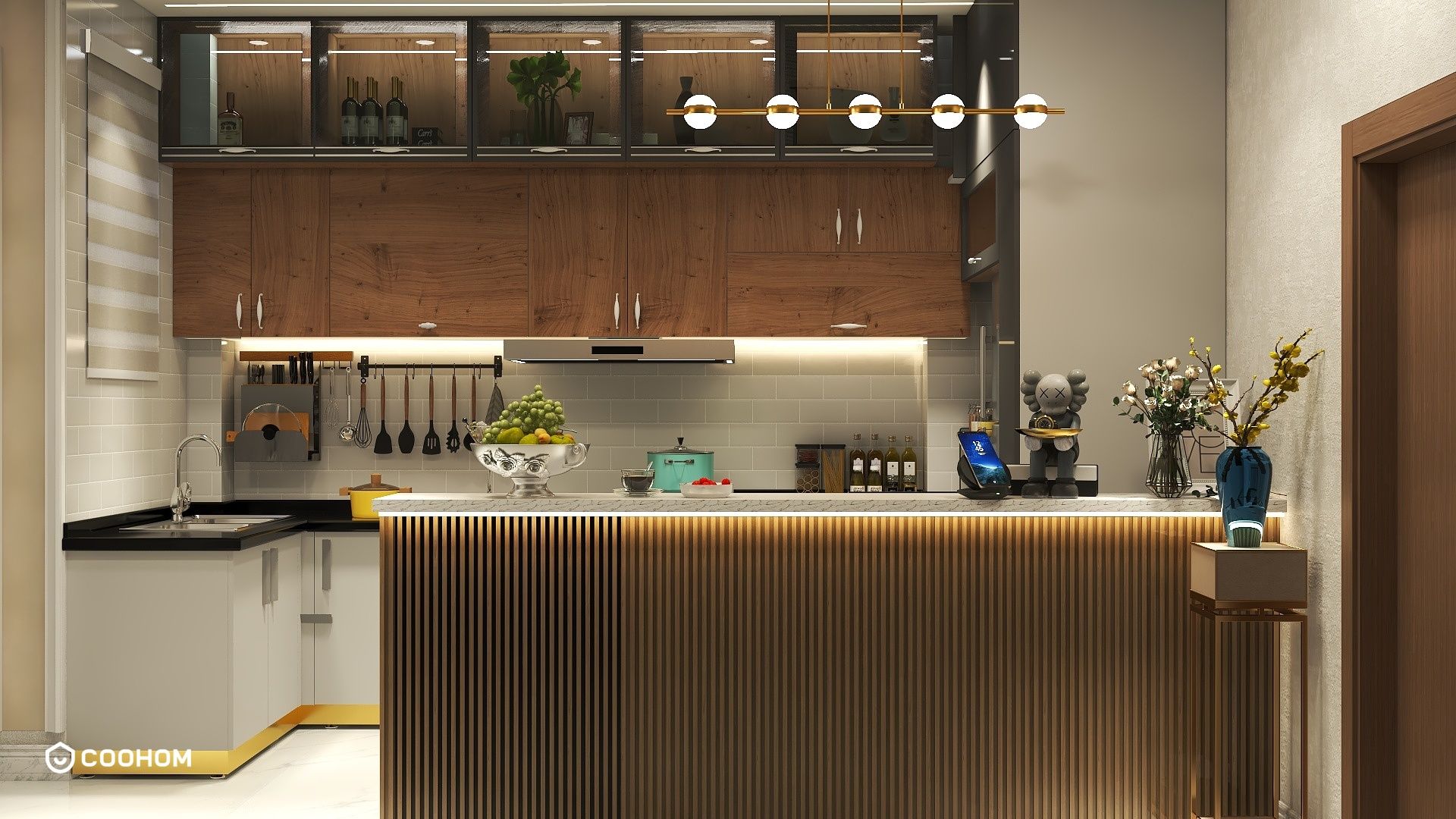
WordPad is a basic word processing program that comes bundled with Windows, providing essential features for users who need a simple way to create and edit documents. Although it lacks some advanced features found in other word processors, changing the orientation of your document from portrait to landscape is a straightforward process. In this guide, we will walk you through the steps to change the page orientation in WordPad, ensuring your documents look exactly how you want them. To begin, open WordPad on your Windows computer. You can do this by searching for 'WordPad' in the Start menu. Once the application is open, you may notice it has a clean and straightforward interface. Next, create a new document or open an existing one that you would like to modify. After loading your document, navigate to the 'File' menu located in the top-left corner of the window. Click on it to reveal a dropdown menu. From this menu, select 'Page Setup.' This action will bring up the Page Setup dialog box. Here, you will find various options for adjusting the layout of your document. Look for the 'Orientation' section within the dialog box. You will see options for 'Portrait' and 'Landscape.' Select 'Landscape' to change the orientation of your document. Once you have made your selection, click on the 'OK' button to apply the changes. Your document will now be displayed in landscape orientation. It's important to note that changing the orientation may affect the layout of your text and images. You might need to adjust the content to fit the new orientation appropriately. If you are satisfied with the changes, remember to save your document by clicking on the 'File' menu again and selecting 'Save' or 'Save As' to keep a copy of your landscape-oriented document. In case you need to revert back to portrait orientation later, simply follow the same steps and select 'Portrait' instead. With these easy steps, you can change the page orientation in WordPad to suit your needs, making it much easier to create documents that require a wider layout for graphics, charts, or other content that benefits from a landscape view. Whether you are preparing a presentation, designing a flyer, or simply want to have more space for your text, landscape orientation can enhance the readability and aesthetic appeal of your work.
Tips
Consider using margins wisely when you switch to landscape mode. You can adjust the margins in the Page Setup dialog box to give your document a more balanced look. This can help in making the text and images appear more organized on the page.
FAQ
Q: Can I change the orientation of only one page in WordPad?
A: WordPad does not allow for changing the orientation of a single page; the orientation change applies to the entire document.
Q: What if my document looks messy after changing to landscape?
A: You may need to manually adjust your text and images to fit the new layout. This might involve resizing or repositioning elements within your document.
Welcome to Coohom
Please check with customer service before testing new feature.

