How to Convert 2D Image to 3D in SketchUp: Step-by-Step Guide
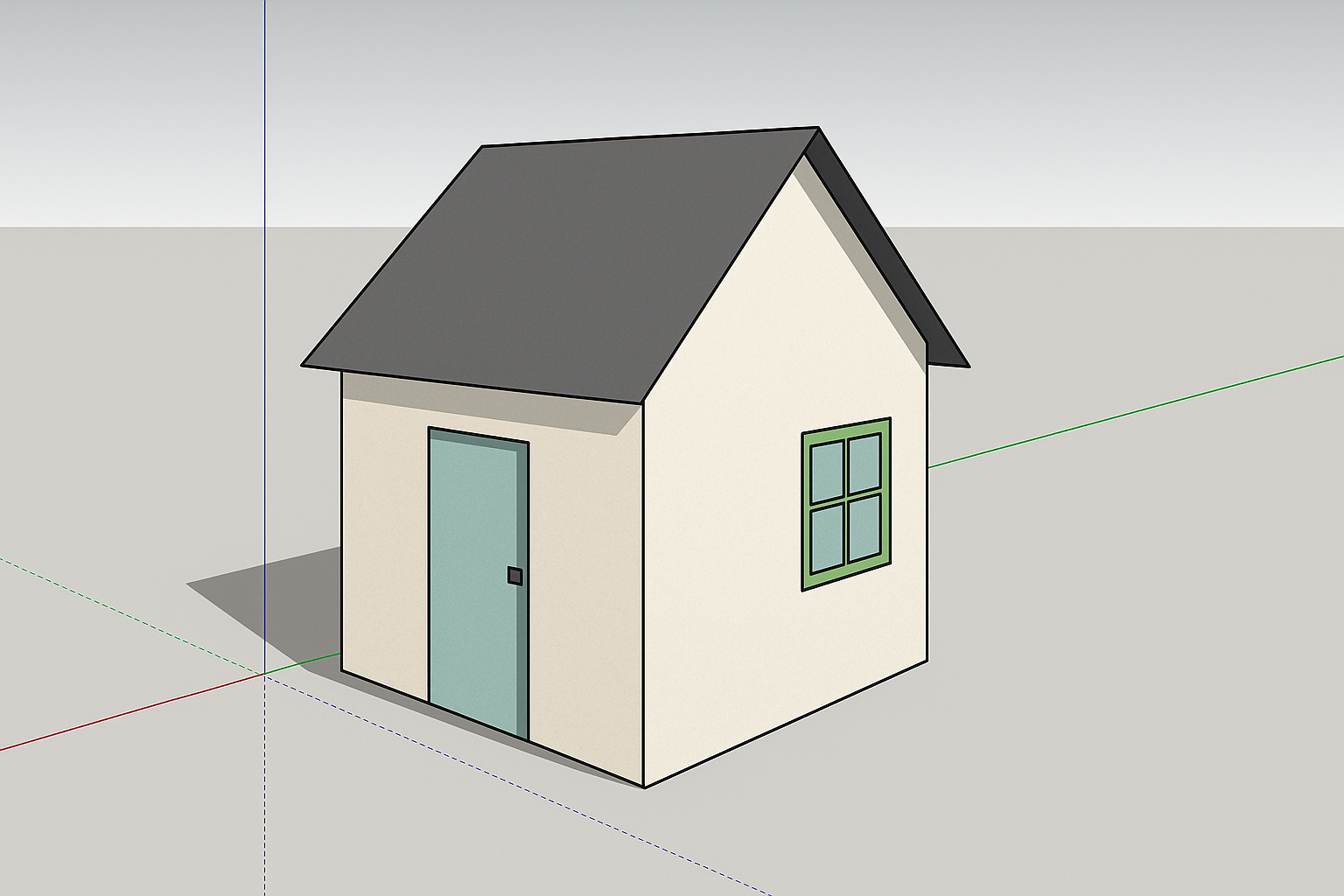
What You Need Before You Start
Before diving into the modeling process, make sure you have the following ready:
A clean, high-resolution 2D image (JPG, PNG, or PDF)
SketchUp installed on your computer (Free or Pro version)
(Optional) Basic photo editing software for cleanup
Why This Preparation Matters
Skipping the preparation can lead to several frustrating issues:
- Blurry or low-res images will make tracing inaccurate, resulting in warped or incorrect 3D geometry.
- Unclean sketches with too many artifacts or background noise will slow you down and confuse SketchUp’s snapping tools.
- Not closing loops properly can prevent SketchUp from generating faces, making the Push/Pull tool unusable.
- Missing SketchUp installation or outdated version might lack key tools or compatibility, stalling your workflow.
Take a few minutes upfront to prepare well, and the 3D process will become much smoother and faster.
Step-by-Step Guide
Step 1: Import Your 2D Image into SketchUp
- Open SketchUp.
- Go to
File > Import. - Choose your image file (JPG, PNG, etc.).
- Select Use As Image to place it directly in your 3D workspace.
- Click to place and scale the image on the ground plane.
Step 2: Trace the Image Using SketchUp's Drawing Tools
- Zoom in closely to the image.
- Use the Line, Arc, or Freehand tools to trace over important shapes.
- Ensure all paths are clean and close loops where needed.
- Keep geometry simple for easier extrusion later.
Step 3: Create Faces and Close Loops
- As you trace, SketchUp will automatically generate faces if loops are closed.
- If some areas are not filling in, check for gaps or overlapping lines.
- Fix any issues before moving to 3D extrusion.
Step 4: Use the Push/Pull Tool to Extrude into 3D
- Select a face.
- Click on the Push/Pull tool from the toolbar.
- Click and drag to extrude the face upwards into 3D.
- Repeat for all the parts you want to model.
Step 5: Group and Organize Your 3D Model
- Select related geometry and right-click > Make Group.
- Label parts or create components for easier editing.
- Apply colors, textures, or use shadows for realism.
Common Use Cases
- Turning architectural floor plans into 3D layouts
- Converting logos or signage into physical models
- Modeling furniture from 2D blueprint designs
Pro Tips for Better Results
- Clean Up Images First: Remove noise or blur in Photoshop or GIMP.
- Use Vector Images: Convert raster images into SVG for cleaner lines.
- Match Photo Feature: If you have perspective shots, this helps align axes.
- Install Useful Plugins: Tools like Image Trimmer and Face Creator can speed up the process.
Converting a 2D image into a 3D model in SketchUp is a practical skill that blends artistic tracing with digital modeling. Whether you're sketching a home layout or digitizing a hand-drawn logo, the combination of manual tools and smart workflows in SketchUp makes the transition from 2D to 3D straightforward and rewarding.
Please check with customer service before testing new feature.

