How to Convert Images to Floor Plans for Free: Fix These 7 Upload Errors First

Uploading a photo or sketch to generate a floor plan online sounds easy, right?
But if your image isn’t properly prepared, things can go sideways—walls get misaligned, rooms become unrecognizable, and you might end up rebuilding everything from scratch.
This article will walk you through 7 essential checks to perform before uploading any image for floor plan design, along with real-world examples and expert-approved solutions. Follow these steps, and you’ll save hours of frustration.
Why Pre-Upload Checks Matter So Much
Many first-time users think, “It’s just an image. I’ll upload and let the system handle the rest.”
Here’s what actually happens:
- Walls become crooked or disconnected
- Entire rooms are missing or wrongly sized
- The layout becomes unrecognizable after auto-conversion
- You spend 3x longer fixing errors than if you had just uploaded a clean image
It’s not the tool that failed. It’s the image quality and structure that weren’t ready.
7 Things to Check Before Uploading Your Floor Plan Image (with Mistake Examples)
1. Is the Image Format Supported?
Someone uploaded a .dwg file straight from AutoCAD—platform says “Unsupported format.”
Another person used a high-resolution .tiff, which looked great—but froze the browser for 5 minutes.
Use only JPG, PNG, or PDF. Avoid DWG, TIFF, BMP, or RAW formats.
 2. Is the File Size Reasonable?
2. Is the File Size Reasonable?
One user uploaded a blurry 300KB scan—lines were pixelated beyond recognition.
Another uploaded a 12MB image that looked great but crashed the page every time.
Keep file size between 2MB and 5MB for a perfect balance of clarity and speed.
3. Is the Image Sharp and Clear?
Photos taken at night or in low light look yellow and soft.
One user shook their phone while taking the picture—resulting in a blurry mess where walls were impossible to distinguish.
Shoot in daylight or use strong white lighting. Boost contrast and sharpness before upload.

4. Are the Wall Lines Complete and Clear?
Faint pencil lines? Broken wall corners? Unclosed room borders?
One user uploaded a half-finished sketch—AI merged the dining room and balcony into a single mega-space.
Use a black pen to draw bold, closed wall shapes. Avoid incomplete or faint lines.

5. Any Shadows, Glare, or Random Stuff in the Image?
Bright sunlight caused white glare on part of the image—rooms disappeared.
A coffee mug blocked one corner. A sticky note was read as a bathroom. Yes, really.
Clear the scene. No shadows, no hands, no junk—just your floor plan on a white background.

6. Is the Photo Taken Straight from Above?
One person stood up and snapped a quick photo at an angle—now the room looks like a rhomboid.
Another’s photo had so much skew that the kitchen turned into a hallway.
Position the camera directly above the plan. Keep it flat and centered.
7. Is the Background Clean and Simple?
Woodgrain tables look great but confuse AI—lines get misread.
Some users had flyers, cables, coffee stains—all misread as part of the house.
Use a white background. Nothing else. Just your drawing.

The Ultimate Pre-Upload Checklist (Save It!)
Before you hit “upload,” run through this mental list:
- Is the format JPG/PNG/PDF?
- Is the size between 2MB–5MB?
- Is the image crisp and high contrast?
- Are all walls bold, enclosed, and visible?
- Is there zero clutter (hands, shadows, objects)?
- Was the photo taken directly above the plan?
- Is the background white and distraction-free?
One sentence to remember it all: Clear lines, clean layout, straight shot, white base—that’s your perfect upload.
Recommended Free Tools to Enhance Your Image & Draw Floor Plans
Image Enhancement Tools (Free + No Download Required)
- ChatGPT + Image Prompt (Recommended)
- Upload your floor plan and prompt:
- “Help me increase contrast, clean the background, and darken the wall lines.”
- ChatGPT will provide optimization tips or point you to the best free tool for that fix.
- Snapseed (Free Mobile App)
- Powerful photo editor for mobile: sharpen, adjust brightness, increase contrast.
- Photopea (Online Photoshop Alternative)
- Browser-based, supports layer editing, background cleanup, and curve adjustment.
- Pixlr E (Lightweight Online Editor)
- Great for basic touch-ups and brightness adjustments.
Free Floor Plan Drawing Tools (Design from Image Reference)
✅ Coohom
- Upload floor plan as image reference
- Manually trace walls, edit wall thickness and corners
- Customize door/window direction and dimensions
- Auto-generate dimension lines and support multi-level spaces
- link:https://www.coohom.com/case/floor-planner
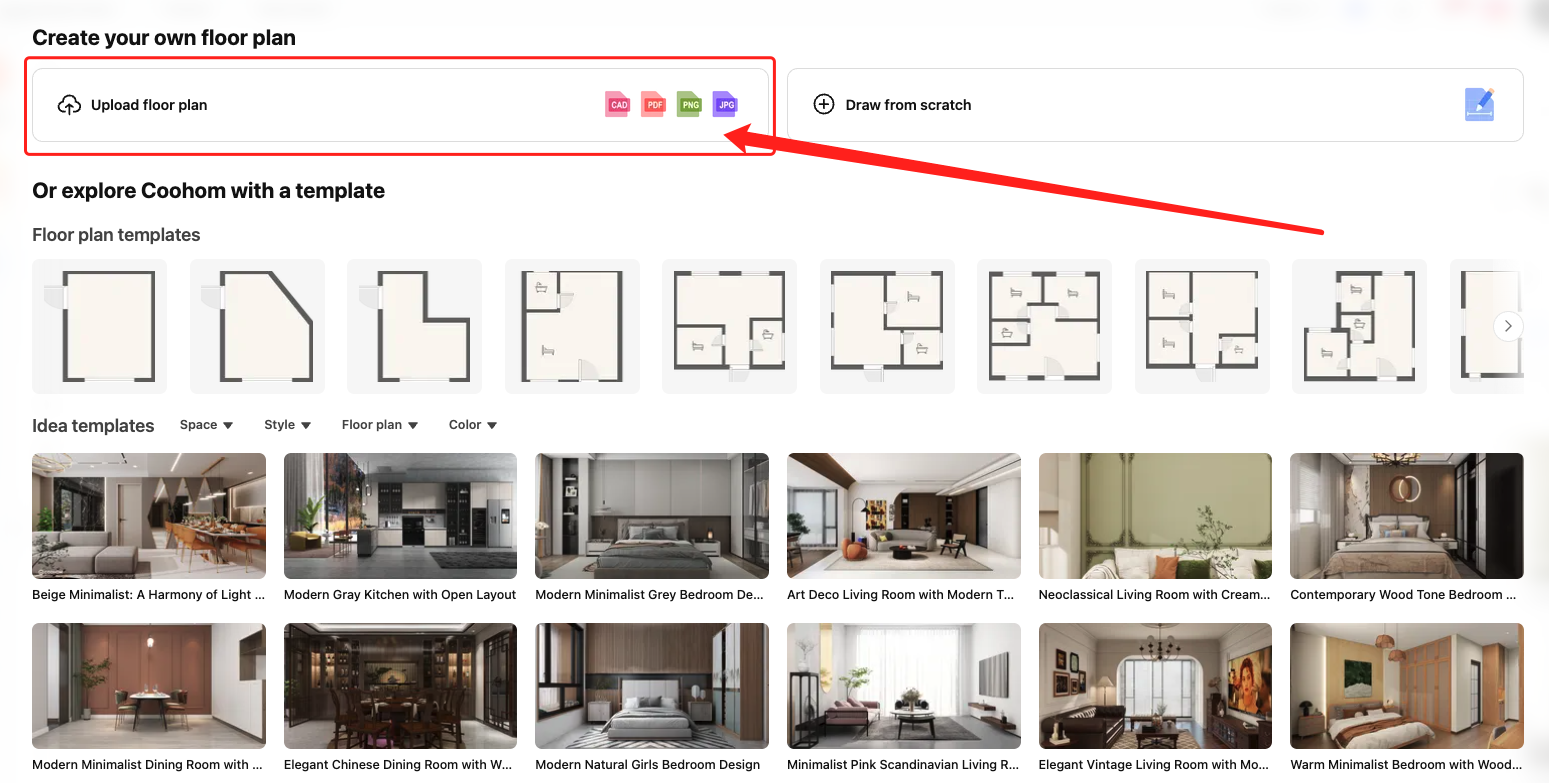
Planner 5D
- Easy drag-and-drop interface
- Custom wall thickness and sloped walls
- Flexible room labeling and layout adjustment
Floorplanner
- Fast 2D layout builder with auto room detection
- Multi-floor support, intuitive wall tracing
Roomstyler
- Upload floor plan as background and trace manually
- Good for room-level designs and furniture preview
Why Do Designers Care So Much About Image Accuracy?
Once image quality is acceptable, designers care most about these details:
- Wall thickness and structural boundaries
- Door and window positions and dimensions
- Room names and functional labels
- Presence of columns, beams, corners, and ducts
- Accurate dimensions and scale units
- Stair directions, floor level differences, sunken or raised zones
- Differentiating fixed vs. modifiable structures
- Identifying hidden spaces like storage zones or niches
The tools above were selected to address these exact needs—not just to "draw a box" but to build a reliable design base.
Final Thoughts
✅ A great design starts with a great upload.
❌ Garbage in = garbage out.
Check your image. Clean it up. Use the right tool.
You don’t need to be an architect—but you do need to upload like one.
Bookmark this guide and ace your floor plan every time.
Please check with customer service before testing new feature.

