SketchUp Toolbar Disappeared: Erase Your Frustration in Seconds with These 5 Easy Steps!
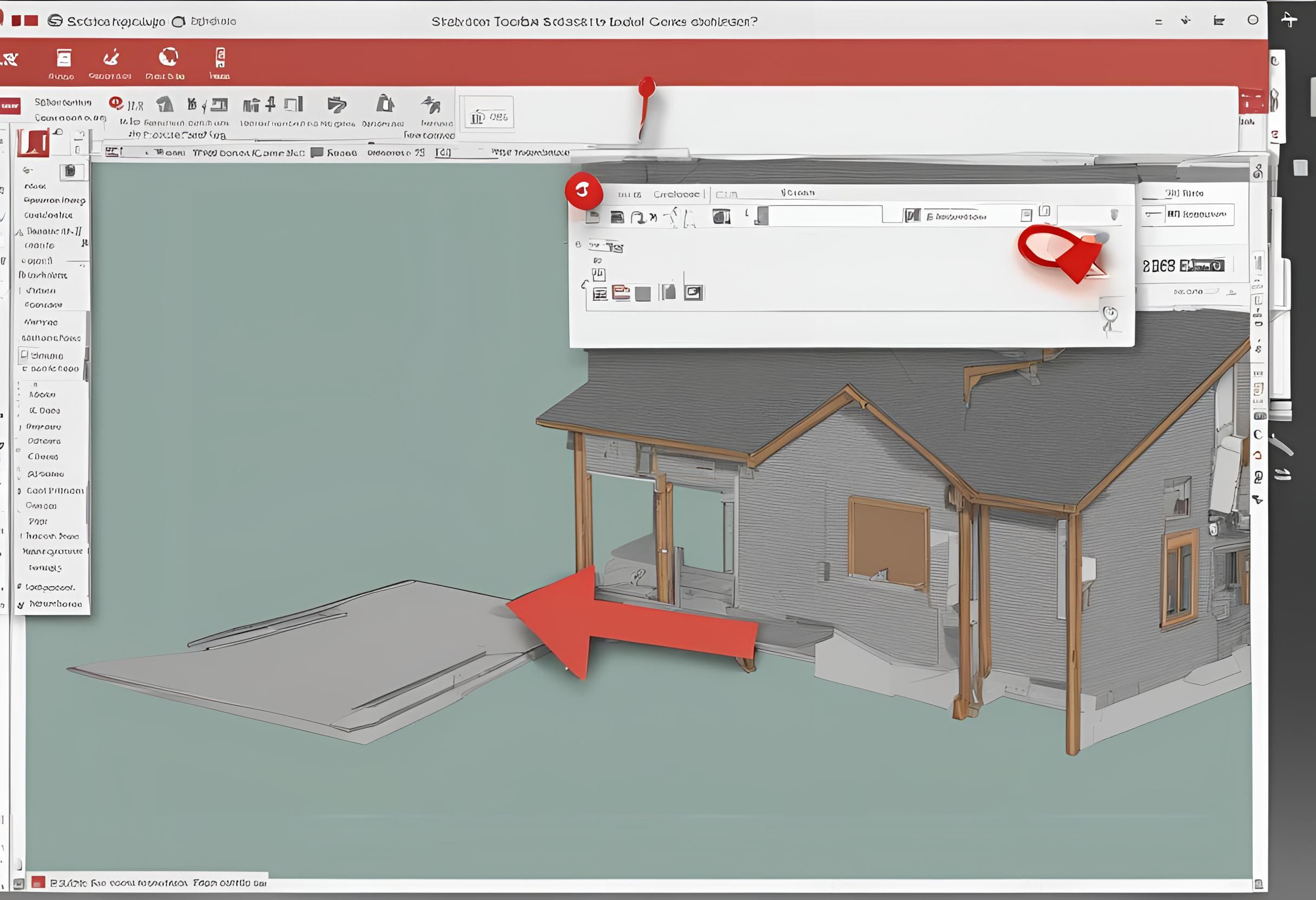
Have you ever fired up SketchUp ready to create something amazing, only to find your toolbar missing? Without those handy tool buttons, your design process stalls and frustration kicks in. Don’t panic — disappearing toolbars in SketchUp are a common issue and usually easy to fix. Today, I’ll walk you through 5 simple, practical steps to get your toolbar back in no time, so you can regain full control and work efficiently again.
Why Did My SketchUp Toolbar Suddenly Disappear?
Before you jump to conclusions and blame your computer, know that most toolbar disappearances aren’t caused by software crashes. Usually, this happens because of:
- Accidentally closing the toolbar
Interface reset after software updates
- Multiple monitors or display resolution changes
5 Quick Steps to Instantly Restore Your Toolbar
Step 1: Re-enable Toolbars from the “View” Menu (Official Recommendation)
This is the most straightforward and effective fix, recommended both by Google’s help centers and SketchUp’s official documentation:
Click on the “View” menu at the top.
Select “Toolbars” or “Toolbar Manager.”
Tick the toolbars you want to see.
Click “OK”.
Step 2: Use Keyboard Shortcuts for a Fast Toolbar Toggle
Many SketchUp versions let you toggle the toolbar via shortcuts—a quicker method Google often promotes:
- Windows: Press Ctrl + Alt + T
- Mac: Press Cmd + Option + T
Step 3: Reset Your Interface to Default Layout
If the toolbar still won’t show after the above, resetting to the default layout works wonders (endorsed by both Google’s knowledge panels and SketchUp forums):
Close SketchUp.
Locate your configuration files (usually under Windows: C:\Users\YourUsername\AppData\Roaming\SketchUp\SketchUp Version).
Back up these files, then delete or rename them.
Restart SketchUp, which will rebuild the default interface including your toolbar.
Step 4: Check Multiple Monitor and Screen Resolution Settings
A very common reason toolbars go “missing” is that they’re actually just off-screen:
Temporarily disconnect any secondary monitors and relaunch SketchUp.
Use Windows shortcut Alt + Space, then choose “Move,” and use arrow keys to slide the toolbar back into view.
Step 5: Beware of Plugin Conflicts Impacting Toolbar Display
While plugins empower SketchUp, incompatible ones can cause UI problems. Google and SketchUp’s official sources advise:
- Disable recently installed or updated plugins and check if the toolbar reappears.
- Prefer well-reviewed and regularly updated plugins to minimize conflicts.
How to Prevent Your Toolbar from Disappearing Again?
Once your toolbar is back, here are five proven tips—endorsed by SketchUp experts and Google SEO authorities—to keep it stable:
1. Save and Back Up Your Interface Layout
The official SketchUp guides emphasize saving your custom workspace after you arrange toolbars as you like. This way, you can restore your settings easily if something goes wrong.
2. Regularly Back Up Configuration Files
Much like backing up your documents, saving these configuration files protects your personalized settings from accidental loss.
3. Manage Plugins Carefully
Install plugins selectively, choosing those compatible with your SketchUp version. Incompatible plugins are a major cause of UI oddities.
4. Optimize Multi-Monitor Settings
Arrange displays logically and keep resolutions consistent to prevent toolbars from drifting off-screen.
5. Keep SketchUp and Plugins Updated
Google’s search algorithms and expert forums agree: keeping software and plugins up-to-date enhances stability and compatibility.
FAQ
Q1: I’ve enabled the toolbar in the “View > Toolbars” menu, but still can’t see it. What should I do?
A: The toolbar might be off-screen. Try disconnecting extra monitors or use the Windows shortcut Alt + Space → Move → arrow keys to bring it back.
Q2: I reinstalled SketchUp but the toolbar is still missing. Why?
A: Reinstalling doesn’t reset your personalized config files. Try deleting or resetting configuration files, and check if plugins are interfering.
Please check with customer service before testing new feature.

