How to Unhide on SketchUp: A Simple Guide to Reveal Hidden Objects in SketchUp
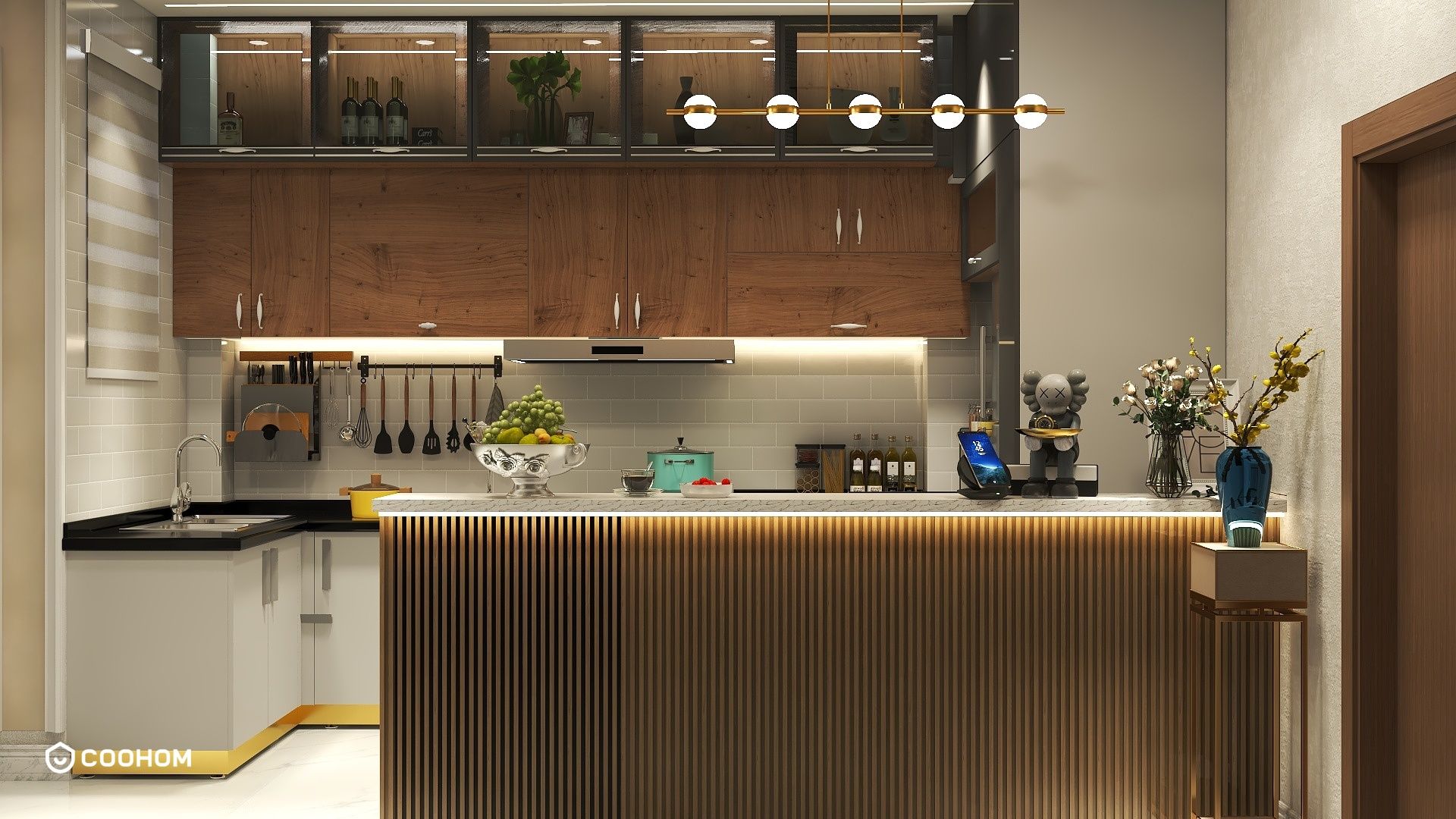
SketchUp is a powerful design tool that allows users to create, modify, and share 3D models with ease. One common feature that users may encounter is the ability to hide and unhide objects within their models. This function is particularly useful when working on complex designs where certain elements may obstruct your view. If you're wondering how to unhide objects in SketchUp, you're in the right place! In this article, we'll guide you through the steps to unhide hidden elements and maximize your design workflow. First, let’s discuss why you might want to hide objects in the first place. Hiding objects can help declutter your workspace, allowing you to focus on specific areas of your model without distractions. However, it’s just as important to know how to bring those hidden objects back into view when needed. To unhide objects in SketchUp, you can use the outliner. The outliner is a panel that provides an overview of all the components and groups in your model. To access it, go to the ‘Window’ menu at the top of the screen and select ‘Outliner’. In the outliner, you’ll see a list of all the groups and components. Any hidden items will have their eye icon crossed out. Simply click on the crossed-out eye icon to unhide the object. If you're looking for a quicker method, you can also use the shortcut keys. Select the area where your hidden objects are located, and press `CTRL + H` on Windows or `Command + H` on Mac. This will unhide the selected objects immediately. Another way to unhide objects is through the ‘Edit’ menu. Click on ‘Edit’ in the top menu bar, and then choose ‘Unhide’ from the dropdown list. You’ll have the option to ‘Unhide Last’ to bring back the most recently hidden objects, or you can select ‘Unhide All’ to restore everything that’s hidden in your model. It’s important to remember that hiding and unhiding objects does not delete them from your model. They remain intact within your design, which means you can easily bring them back whenever you need to. This feature is incredibly useful for collaborating on projects, as it allows team members to work on different aspects of the model without interfering with each other’s work. In conclusion, un-hiding objects in SketchUp is a straightforward process that can significantly enhance your modeling experience. Whether you choose to use the outliner, shortcut keys, or the edit menu, you’ll find that revealing hidden elements allows for a more efficient workflow. Remember to keep your workspace organized by hiding objects as needed, and don’t hesitate to use these methods to unhide them when appropriate. Happy modeling!
Tips 1:
Always keep your models organized by grouping similar elements together. This will make it easier to manage visibility and improve your overall workflow.
FAQ
Q: Can I hide and unhide layers in SketchUp?A: Yes, SketchUp allows you to hide and unhide layers through the Layers panel. Simply toggle the visibility of the desired layer.
Q: What happens to hidden objects when I export my model?A: Hidden objects will not be included in the exported model. If you need to share your design, make sure to unhide any necessary components before exporting.
welcome to Coohom
Please check with customer service before testing new feature.

