How to Use Lumion LiveSync SketchUp: A Comprehensive Guide to Integrating Lumion with SketchUp for Stunning Visuals
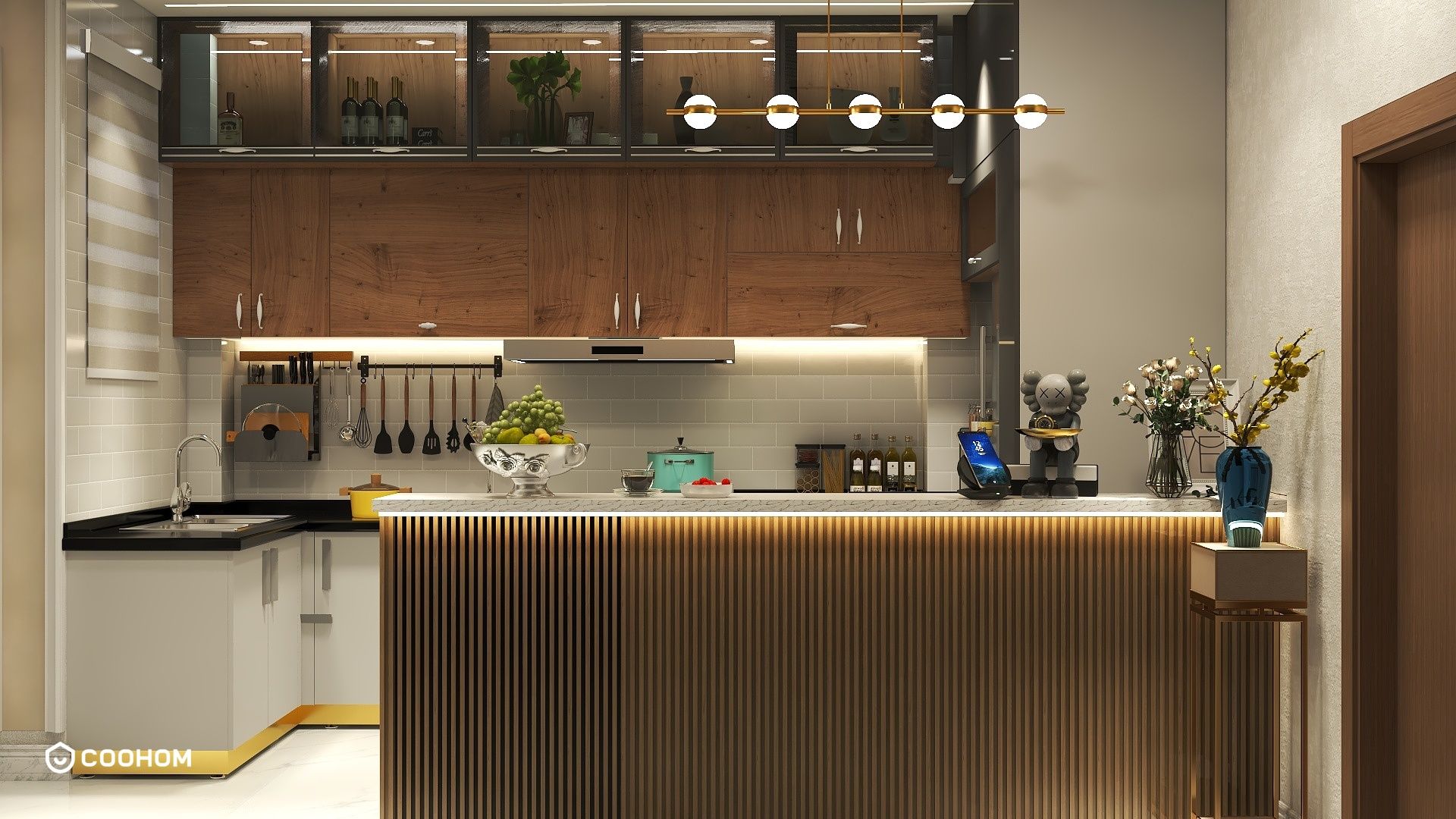
Using Lumion LiveSync with SketchUp can dramatically enhance your architectural presentations and design workflows. This powerful combination allows you to visualize your 3D models in real-time, making it easier to communicate your ideas and iterate on designs. In this guide, we will walk you through the steps to effectively use Lumion LiveSync with SketchUp, ensuring you get the most out of this outstanding tool.
First and foremost, ensure that you have both SketchUp and Lumion installed on your computer. Lumion LiveSync is available for SketchUp Pro and SketchUp Make, but you need to make sure you have compatible versions. Once you have both applications ready, follow these steps:
1. **Open SketchUp**: Start by launching SketchUp and opening the model you want to work with. Make sure your model is clean and organized for the best results.
2. **Start Lumion**: Open Lumion while keeping your SketchUp model running in the background. This ensures the LiveSync connection can be established without interruptions.
3. **Activate LiveSync in Lumion**: In Lumion, go to the 'Build' mode, and you will find the option for LiveSync in the top menu. Click on it, and Lumion will search for any active SketchUp models.
4. **Connect to SketchUp**: Once Lumion detects your open SketchUp model, it will prompt you to establish a connection. Click ‘Yes’ to initiate LiveSync. Your SketchUp model will automatically appear in Lumion.
5. **Real-Time Visualization**: Now that your models are synced, any changes you make in SketchUp will be reflected in Lumion in real-time. This is a powerful feature that allows you to experiment with different design elements on the fly.
6. **Creating Rendered Views**: As you work, you can take advantage of Lumion’s extensive library of materials, objects, and lighting options. Use the 'Library' panel to browse through thousands of assets and apply them to your model.
7. **Adjust Lighting and Environment**: Experiment with different lighting settings and environment options in Lumion to see how they affect your model's appearance. You can easily simulate different times of day and weather conditions.
8. **Rendering Your Project**: Once you are satisfied with your design, you can render your project. Lumion provides high-quality render settings that allow you to export stunning images and videos of your design.
9. **Save Your Work**: Don’t forget to save your models in both SketchUp and Lumion to avoid losing any progress. It’s a good practice to periodically save your work while you’re in the creative flow.
By following these steps, you can effectively use Lumion LiveSync with SketchUp to create eye-catching visualizations that bring your designs to life. Whether you're a professional architect or an enthusiastic hobbyist, this workflow can significantly enhance your design presentations and client interactions.
Tips for Better Visualization:
1. **Use Layers in SketchUp**: Organizing your model into layers can help you manage visibility in Lumion more effectively.
2. **Optimize Your Models**: Keep your SketchUp models optimized to ensure smoother performance in Lumion. Avoid excessive detail that isn’t necessary for visualization.
3. **Experiment with different materials**: Lumion offers a vast library of materials; don’t hesitate to try different options to find what best fits your design.
FAQ
Q1: Can I use Lumion LiveSync with other software besides SketchUp?A1: Yes, Lumion LiveSync is compatible with several other CAD software programs, including ArchiCAD and Revit.
Q2: Is there a cost associated with using Lumion LiveSync?A2: Lumion LiveSync is included with your Lumion license, so there is no additional cost if you already own Lumion.
Q3: How can I improve the performance of Lumion when using LiveSync?A3: Ensure your computer meets the recommended system requirements, close unnecessary applications, and optimize your SketchUp models.
welcome to Coohom
Please check with customer service before testing new feature.

