Android Studio Layout Preview Custom View: Explore How to Effectively Use Custom Views in Android Studio's Layout Preview
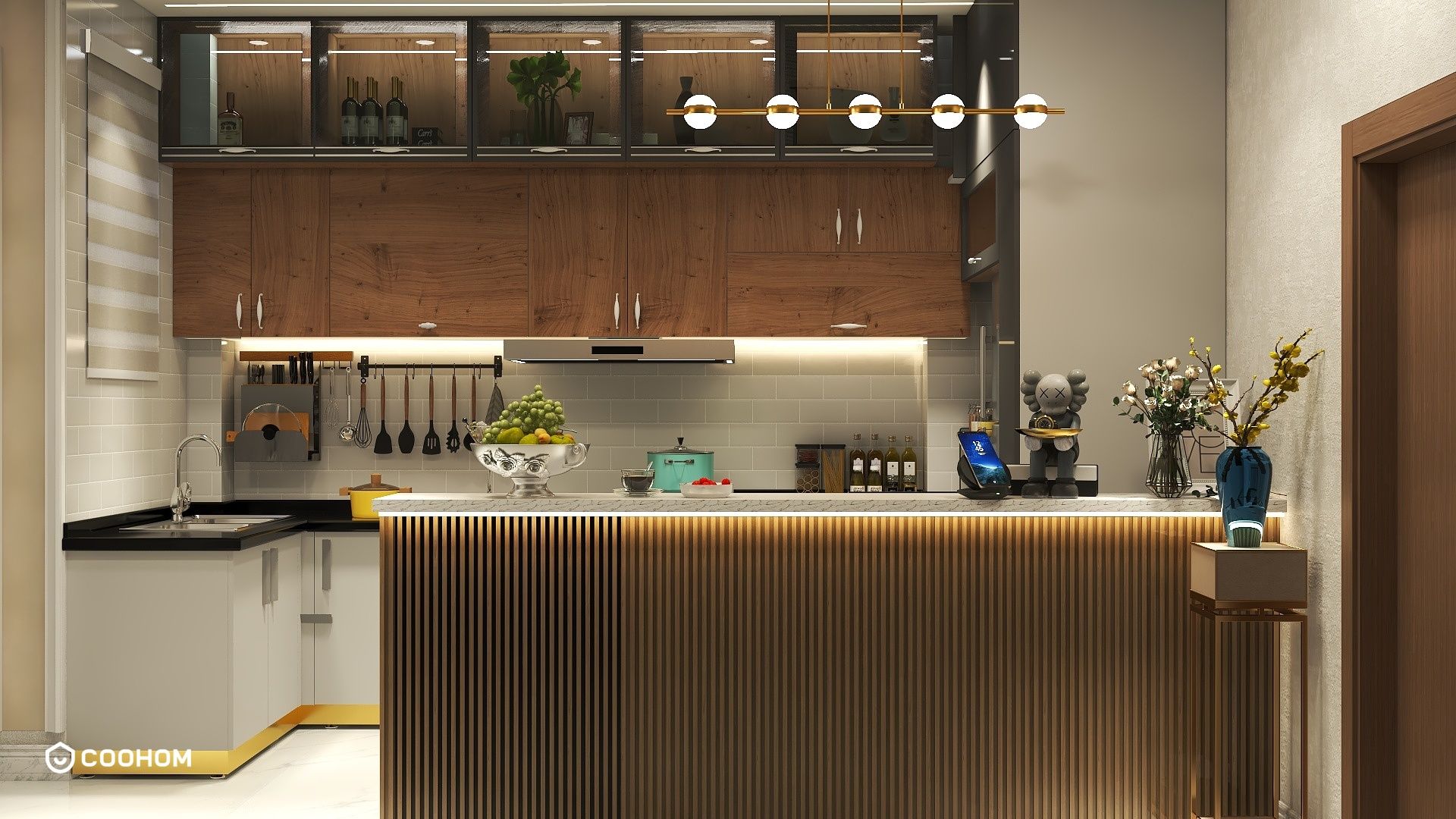
Creating custom views in Android Studio can significantly enhance the way you design your layouts, providing you with the flexibility to build unique UI components that fit your app's needs. In this article, we will dive into the process of setting up and utilizing custom views specifically for layout previews in Android Studio, allowing you to visualize your designs more effectively before implementing them. First and foremost, ensure you have a solid understanding of the basics of creating a custom view in Android. This typically involves extending the View class and overriding necessary methods such as onDraw and onMeasure. Once your custom view is created, the next step is to enable its display in the layout preview. This is done by defining a custom XML attribute that will allow Android Studio to recognize and instantiate your view in the preview. One way to achieve this is by using the tools namespace in your XML layout file. For example, you can add a tools:layout attribute that points to your custom view, allowing you to see how it looks compared to other layout elements. Another essential step is to provide sample data for your custom view. You can achieve this by leveraging the tools namespace again, which supports tools:attribute for providing static data that will be displayed in the preview. This is particularly useful for dynamic components, such as lists or charts, where the data may change frequently. By using tools:src or tools:text, you can simulate the appearance of your custom view without needing to run the app, enabling quicker iterations on your design. Pay attention to the properties of your custom view. Make sure to expose attributes in your XML layout that can be modified from the layout preview. This could include color, size, and behavior properties. By defining custom attributes in your attrs.xml file, you can allow designers and developers to easily adjust the look and feel of your views directly from the XML layout editor. Finally, keep in mind that while creating custom views can significantly enhance your app's UI, it's essential to maintain performance. Custom views can be resource-intensive, so ensure you're optimizing for memory and rendering performance, especially if you plan to use them extensively across your application. By following these guidelines, you will not only enhance your layout previews in Android Studio but also create a more robust and visually appealing application that provides a better user experience. Happy coding!
Tips 1:
When creating custom views, always test them in various screen sizes and orientations to ensure they render correctly across devices.
FAQ
Q: How do I create a custom view in Android Studio?A: Start by extending the View class, override necessary methods, and define custom attributes in your attrs.xml file.
Q: Can I see my custom view in the layout preview?A: Yes! Use the tools namespace in your XML layout to enable the display of your custom view in the layout preview.
Q: What should I consider for performance when using custom views?A: Optimize your custom views for memory usage and rendering speed to ensure they perform well on all devices.
welcome to Coohom
Please check with customer service before testing new feature.

