How to make a 3d printable model in blender: A step-by-step guide to creating stunning 3D models using Blender for 3D printing.
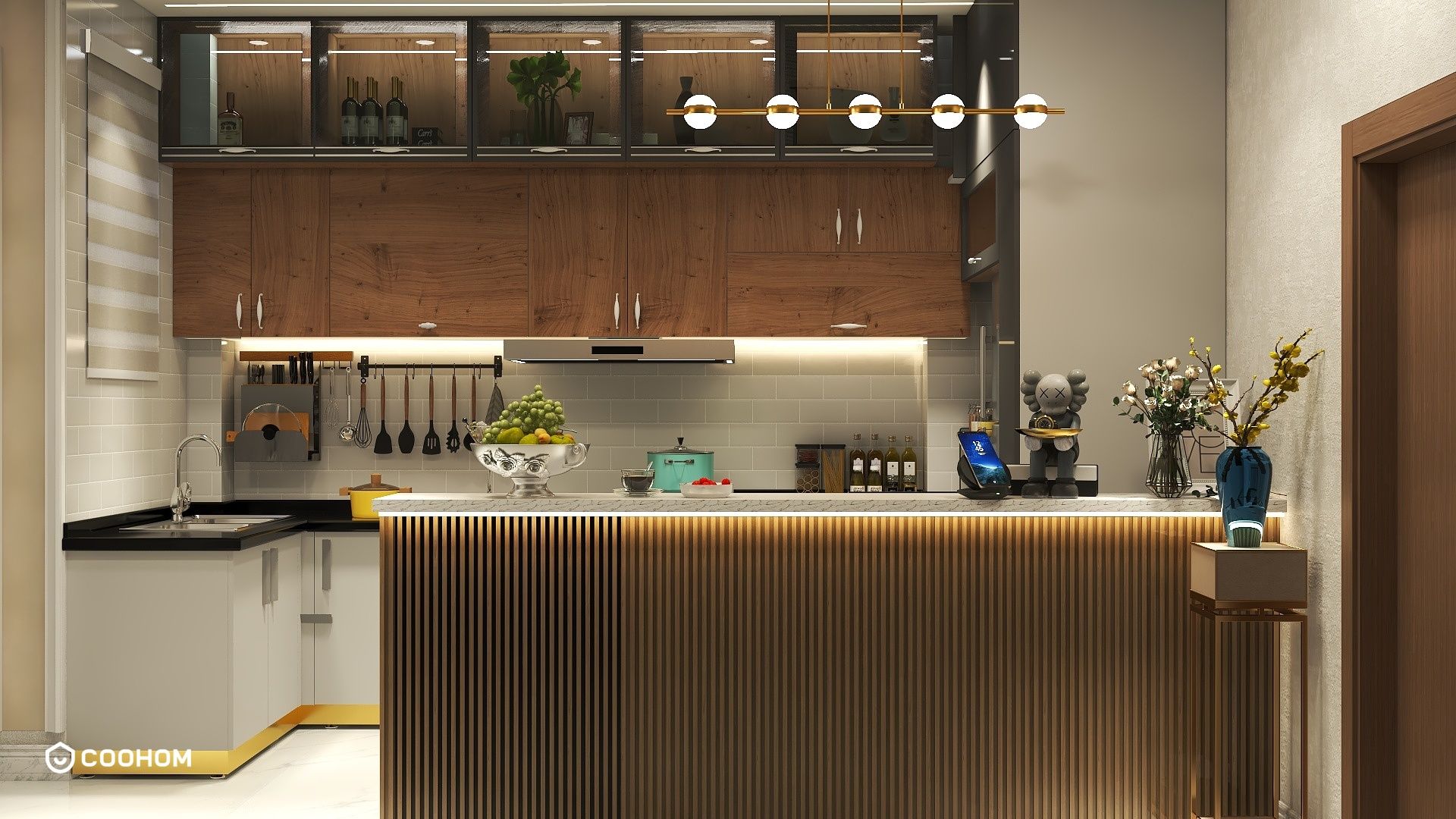
Creating a 3D printable model in Blender can be an exciting and rewarding experience, whether you are a seasoned designer or a beginner with a passion for 3D printing. This guide will walk you through the essential steps to convert your creative ideas into physical objects. Start by downloading and installing the latest version of Blender. Once installed, open Blender and familiarize yourself with the interface. The layout consists of various panels, including the 3D viewport, properties panel, and outliner. To begin modeling, you can either start with a basic shape or import an existing model. To create a new shape, press 'Shift + A' and select 'Mesh' followed by your desired shape, such as a cube or a cylinder. Once you have your base shape, enter Edit Mode by pressing the 'Tab' key. This allows you to manipulate vertices, edges, and faces. Use tools like Extrude, Scale, and Rotate to refine your model to match your vision. Remember to frequently save your work! As you model, it's essential to keep 3D printing specifications in mind. Ensure that your model is manifold, meaning there are no holes or non-manifold edges, which can cause issues during printing. Use the 3D Print Toolbox add-on in Blender to check for errors. To enable this tool, go to Edit Preferences, select Add-ons, and search for '3D Print Toolbox.' Once activated, you can access it in the sidebar while in Object Mode. After ensuring your model is ready, you will need to prepare it for export. Select your model and go to File > Export > STL (.stl). This format is widely compatible with most slicing software used for 3D printing. In the export settings, make sure to select the correct options for your model’s scale and orientation. Click 'Export STL' to save your file. Now that you have your STL file, you can open it in your preferred slicing software. Slicing software converts your 3D model into instructions that a 3D printer can understand. Configure the settings for your printer, such as layer height, infill density, and print speed. Once you are satisfied with the settings, generate the G-code file, which is what your printer will use to create the object. Finally, transfer the G-code file to your 3D printer, either via SD card or USB, and start printing! After your model is printed, you can finish it with sanding or painting to enhance its appearance. With practice, you will be able to create increasingly complex and intricate designs.
Tips 1:
Experiment with different modifiers like Subdivision Surface to add smoothness or Boolean operations for combining shapes. Don’t hesitate to watch tutorials for specific techniques to expand your skills.
FAQ
Q: Can I use Blender for professional 3D printing?A: Absolutely! Blender is versatile and can be used for both hobbyist and professional projects.
Q: What are some common mistakes when creating 3D models?A: Common mistakes include not checking for manifold issues, improper scaling, and forgetting to apply transforms.
welcome to Coohom
Please check with customer service before testing new feature.

