How to open a autocad file in sketchup: A step-by-step guide to integrating AutoCAD files into SketchUp
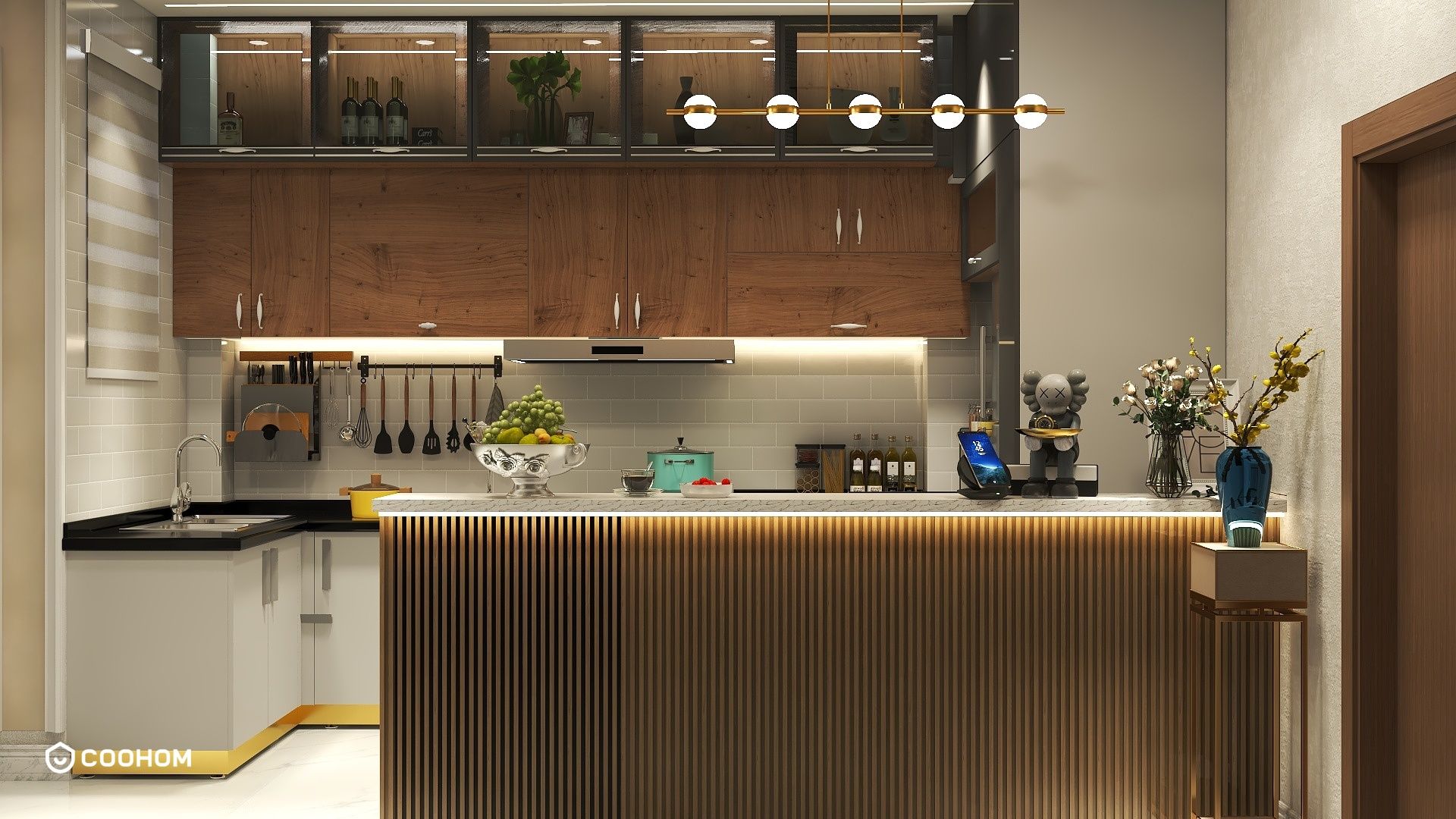
Opening an AutoCAD file in SketchUp can seem daunting, but it is a straightforward process that allows you to leverage the detailed drawings from AutoCAD in your 3D modeling projects. This guide will walk you through the necessary steps to ensure a smooth transition from 2D AutoCAD files to your 3D SketchUp models. The first step is to ensure the AutoCAD file you want to open is saved in a compatible format. SketchUp can import DWG and DXF files, which are common formats used in AutoCAD. You should also check your AutoCAD file version, as newer versions might need to be saved as an older format for compatibility. Once your file is ready, open SketchUp and navigate to the 'File' menu. From there, select 'Import'. In the import dialog box, make sure to select the appropriate file type (DWG or DXF) from the dropdown menu. Then, browse to find your AutoCAD file and select it. Before you hit the import button, take a moment to review the import options. SketchUp provides several options for how to handle layers, units, and whether to import as a component or a group. Adjust these settings according to your needs. After configuring your import settings, click 'Import'. Depending on the complexity of your AutoCAD file, this process may take a few moments. Once the import is complete, you should see your AutoCAD drawing appear in the SketchUp workspace. It’s a good practice to zoom in and examine the imported model for any discrepancies or issues that may need correcting. Sometimes, lines may appear jagged or misaligned, so make adjustments as necessary. You can now utilize SketchUp's powerful tools to modify your design, add 3D elements, and enhance your project. Remember to save your work frequently to avoid losing any progress. Additionally, if you plan to work on the imported file extensively, consider creating groups or components to keep your workspace organized. This will help you manage complex designs more efficiently. In summary, importing AutoCAD files into SketchUp is a simple process that opens up a world of possibilities for 3D modeling. By following these steps, you can easily integrate your existing 2D designs into a dynamic 3D environment, allowing for greater creativity and flexibility in your projects. Happy modeling!
Tips 1:
Always make sure to back up your AutoCAD files before importing them into SketchUp. This way, you can avoid any accidental alterations to the original files.
FAQ
Q: Can SketchUp open all AutoCAD file types?A: SketchUp primarily supports DWG and DXF file formats. Ensure your AutoCAD file is saved in one of these formats for successful import.
Q: How do I ensure my AutoCAD drawing is clean before importing?A: Remove any unnecessary layers, objects, or annotations in AutoCAD to simplify your drawing. This helps to avoid confusion in SketchUp.
Q: What if my imported drawing looks distorted?A: Check the import settings in SketchUp, particularly the units and scaling options. Adjust these settings as necessary to correct any distortions.
welcome to Coohom
Please check with customer service before testing new feature.

