How to Remove Bug Splat in Sketchup: A comprehensive guide to troubleshoot and eliminate the Bug Splat issue in Sketchup.
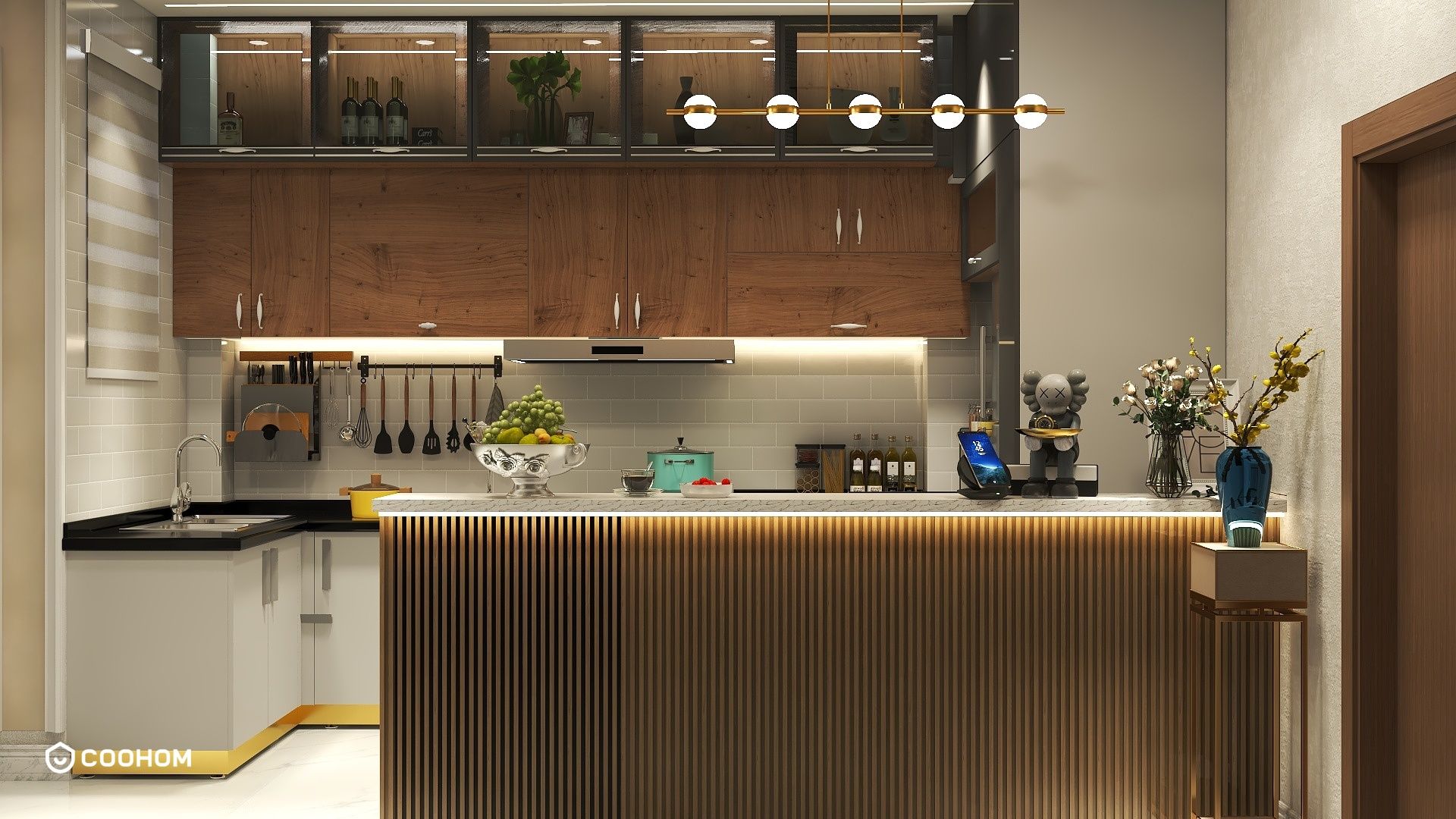
SketchUp has become a favorite among architects and interior designers because of its user-friendly interface and powerful modeling capabilities. However, encountering a Bug Splat can be frustrating and disruptive. Bug Splats are error messages that appear when SketchUp crashes unexpectedly. Fortunately, there are several strategies to troubleshoot and remove Bug Splats, ensuring a smoother working experience. Here’s how you can tackle this issue effectively:
Firstly, it’s essential to understand the common causes of Bug Splats. They can be attributed to various factors such as outdated graphics drivers, insufficient system resources, or corrupted plugins. Start by checking your system specifications to ensure they meet the minimum requirements for running SketchUp. If your hardware is outdated, consider upgrading components like your RAM or graphics card to enhance performance.
Next, update your graphics drivers. Outdated drivers are often a leading cause of crashes. Visit the website of your graphics card manufacturer and download the latest drivers to ensure compatibility and performance. After updating, restart your computer and launch SketchUp again to see if the issue persists.
If updating the drivers does not resolve the issue, examine the plugins you have installed. Sometimes, third-party plugins can conflict with SketchUp, leading to instability. Disable or uninstall any unnecessary plugins, and try running SketchUp in safe mode. This mode disables all third-party extensions, allowing you to determine if a plugin is the source of the Bug Splat.
Additionally, consider purging unused components from your model. A bloated file can lead to performance issues and crashes. Use the 'Purge Unused' feature in SketchUp to remove unnecessary materials, components, and styles. This process can significantly improve the performance of your model.
Another effective solution is to reinstall SketchUp. Uninstalling and then reinstalling the software can fix corrupted files that might be causing the crashes. Before reinstalling, make sure to back up your work and settings, ensuring you don’t lose any important data.
Lastly, keep an eye on the system resources while running SketchUp. Use the Task Manager to monitor CPU and memory usage. If you find that your system is running low on resources, consider closing other applications to free up memory for SketchUp.
In conclusion, dealing with Bug Splats in SketchUp can be a hassle, but with the right troubleshooting steps, you can minimize these disruptions. Start by checking your system specs, updating drivers, managing plugins, purging unused components, and monitoring resource usage. With some diligence, you can enjoy a smoother SketchUp experience, allowing your creativity to flourish without interruptions.
Tips 1:
Regularly save your work and consider using the Auto-Save feature to prevent data loss during unexpected crashes.
FAQ
What is a Bug Splat in SketchUp? A Bug Splat is an error message that appears when SketchUp crashes unexpectedly. It indicates a problem that needs to be addressed.
How can I prevent Bug Splats? Keeping your graphics drivers updated, managing plugins, and ensuring your system meets the minimum requirements can help prevent Bug Splats.
What should I do if the problem persists after trying all solutions? If you continue to experience Bug Splats, consider reaching out to SketchUp support for further assistance.
welcome to Coohom
Please check with customer service before testing new feature.

