Revit 3D View Choose Floor: Mastering Floor Selection in Revit's 3D Views for Better Design
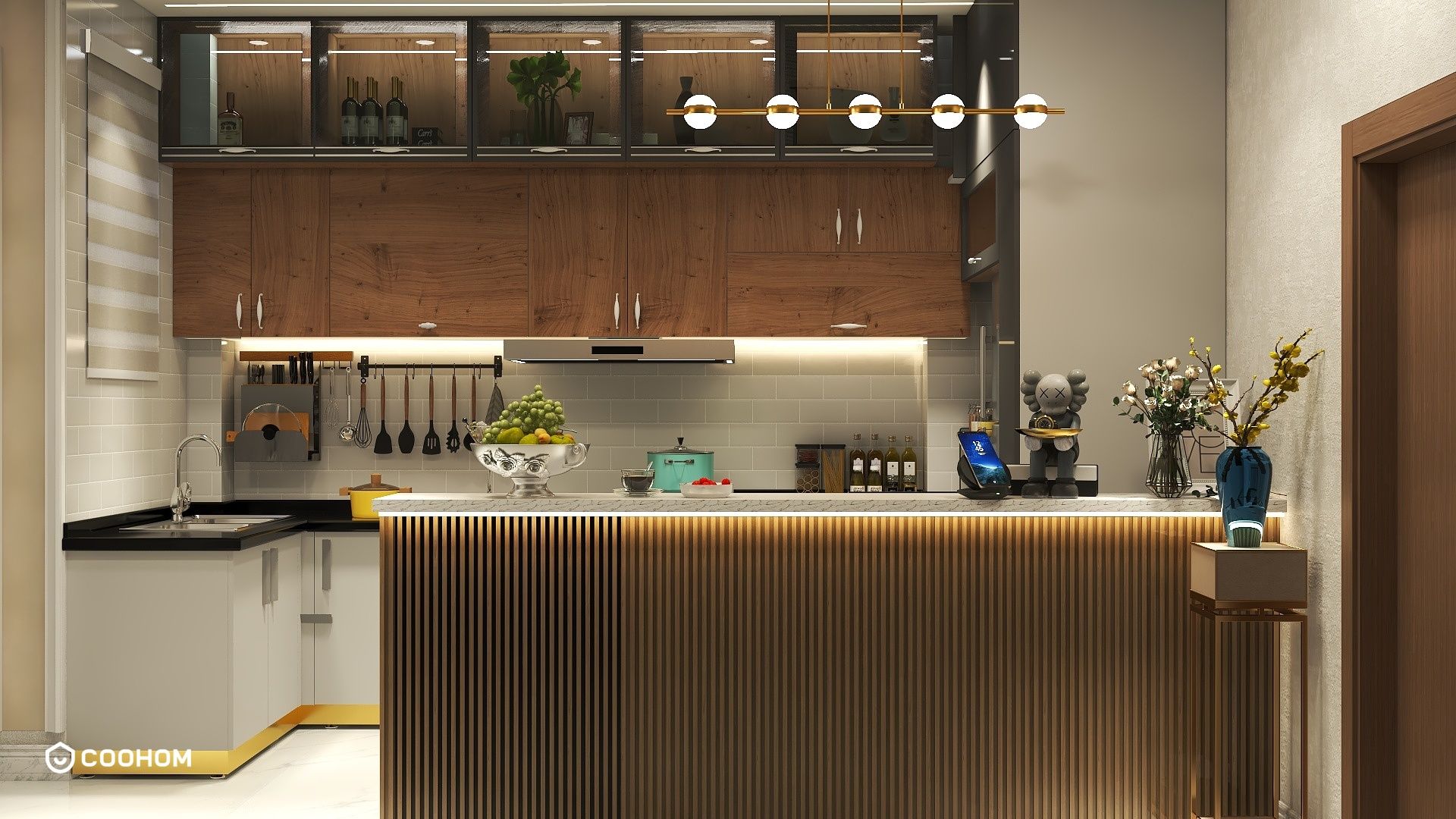
Revit is a powerful tool for architects and designers, allowing users to create detailed 3D models and visualize their designs effectively. One of the essential features in Revit is the ability to choose specific floors when viewing your design in 3D. This functionality can significantly enhance your workflow by allowing you to focus on particular areas of your project without unnecessary distractions. In this article, we will explore how to select and customize floor views in Revit, enabling you to optimize your design process and produce high-quality results.
To get started, open your Revit project and navigate to the 3D view. You can create a new 3D view by clicking on the 'View' tab and selecting '3D View' from the dropdown menu. Once you have your 3D view open, you will want to isolate the floor you wish to work on. This can be done using the 'Visibility/Graphics' settings. Access these settings by typing 'VG' on your keyboard or selecting 'Visibility/Graphics' from the View tab. In the dialog box that appears, you can turn off the visibility of other elements in your project, such as walls and roofs, making it easier to focus on the floor you are interested in.
Another way to choose a floor in a 3D view is by using the 'Section Box' tool. This feature allows you to create a section box around the area of your floor, giving you a clear view of that specific space. To use the section box, go to the 'View' tab, select 'Section,' and then 'Section Box.' Draw the section box around your desired floor level. You can adjust the size and position of the section box to ensure you are capturing the right perspective. Once positioned correctly, you can hide the section box if you wish to have a cleaner view.
If you want to create a more customized view of your floor, consider using the 'Floor Plan' view as a reference. You can create a new floor plan view by selecting the 'View' tab and then choosing 'Floor Plan.' This view will show you a 2D representation of your floor, allowing you to see dimensions and layout more clearly. You can then switch back to your 3D view and use this information to guide your design choices.
Additionally, utilizing filters can be beneficial when working with 3D views. Filters allow you to control the visibility of specific elements based on their categories. To apply a filter, go to the 'Visibility/Graphics' settings and click on 'Filters.' Here, you can create new filters or modify existing ones to ensure that only the floors and necessary elements are visible in your 3D view, improving your overall design clarity.
Finally, don’t forget to take advantage of Revit’s rendering capabilities. After isolating your floor and making the necessary adjustments, you can produce high-quality renderings to present your design more effectively. Use the 'Render' feature found in the 'View' tab to create realistic images of your project that highlight your floor's design.
Tips 1:
When working with 3D views in Revit, always save your views as separate settings. This practice allows you to return to specific configurations without needing to reconfigure your visibility and graphics settings each time.
FAQ
Q: How do I return to my original 3D view after isolating a floor?A: You can return to your original view by simply selecting it from the Project Browser or using the 'Recent Views' dropdown.
Q: Can I lock my 3D view settings?A: Yes, you can save your view settings as a template to reuse in future projects.
Q: Is there a way to view multiple floors at once in 3D?A: Yes, you can adjust the section box or visibility settings to include multiple floors, but this may lose some focus.
welcome to Coohom
Please check with customer service before testing new feature.

