How to switch keyboard layout Windows 10: A comprehensive guide to changing your keyboard layout in Windows 10
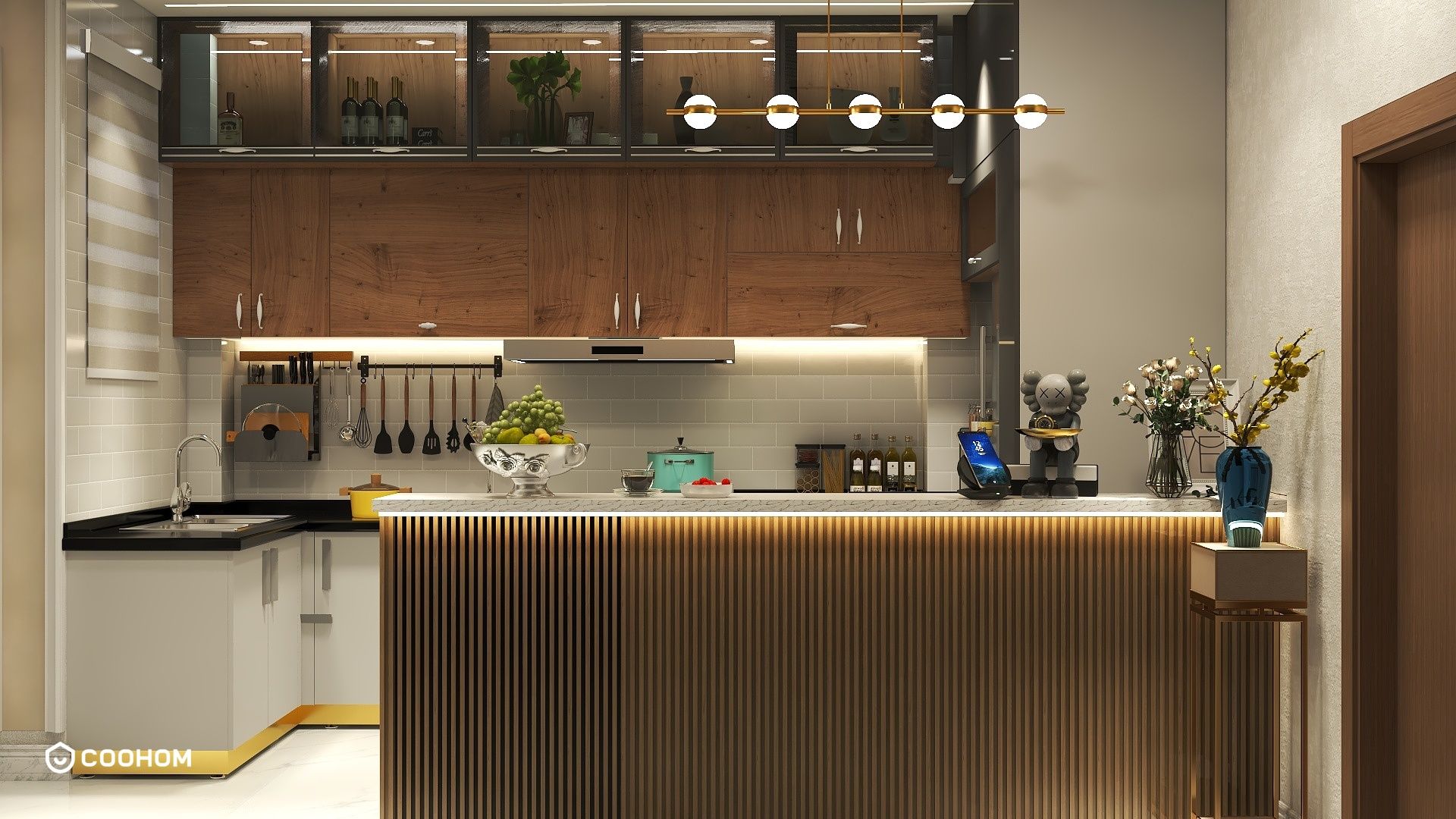
Switching your keyboard layout in Windows 10 can be a simple yet essential task, especially for users who work in multiple languages or prefer a different keyboard style. Fortunately, Microsoft has made it easy to change the keyboard layout according to your preferences. In this article, we will walk you through the steps to switch your keyboard layout and explore some important tips to ensure a smooth experience.First, to switch your keyboard layout, you need to access the 'Settings' menu. You can do this by clicking on the Start menu and selecting the gear icon, which represents the Settings. Alternatively, you can press the Windows key + I on your keyboard to quickly open the Settings window. Once you are in the Settings menu, navigate to 'Time & Language.' This section allows you to manage language settings, including your keyboard layout.After clicking on 'Time & Language,' select 'Language' from the left sidebar. Here, you will see the list of languages that are currently installed on your system. If the language you want to add a keyboard layout for is not already listed, you can click on 'Add a language' and follow the prompts to install a new language pack.Once your desired language is installed, click on it, and you will see an option to 'Options.' Click on 'Options,' and in the Keyboards section, you can add a new keyboard layout by clicking on 'Add a keyboard.' This will present you with a list of available keyboard layouts for that language. Select the one you want to use, and it will be added to your list of keyboards.Now that you have added a new keyboard layout, switching between layouts is straightforward. You can do this by clicking on the language icon located in the taskbar, typically near the clock. Clicking on this icon will display the keyboard layouts you have installed, allowing you to choose the one you want to use instantly. Alternatively, you can use the keyboard shortcut Windows key + Spacebar to cycle through your keyboard layouts quickly.Moreover, if you're using a specific application that requires a different keyboard layout, you can switch layouts while in that application without changing your global settings. Just remember to use the keyboard shortcut or the language icon to change it as needed.In addition to switching layouts, it’s important to be aware of some keyboard shortcuts that can enhance your productivity. For instance, Windows 10 allows you to create shortcuts for switching languages and keyboard layouts, enabling a faster workflow. You can customize these shortcuts by going back to the 'Language' settings and selecting 'Advanced Keyboard Settings.' Here, you can choose the shortcuts that suit your typing style and habits.It’s also worth noting that certain applications may have their keyboard shortcuts that override the global shortcuts set in Windows 10. So, it is a good idea to familiarize yourself with the shortcuts of the applications you frequently use. This way, you can seamlessly switch between different layouts without disrupting your workflow.In conclusion, switching keyboard layouts in Windows 10 is a simple process that can greatly enhance your typing experience, especially if you work in multiple languages or require specific layouts for different tasks. By following the steps outlined above, you can easily modify your keyboard settings to suit your personal preferences. Remember to explore the various keyboard shortcuts available to streamline your workflow further. Happy typing!
Tips 1:
Make sure to check your keyboard layout settings regularly, especially after system updates, as they may sometimes reset your preferences.
FAQ
Q1: How do I know which keyboard layout is currently active?A1: You can check the active keyboard layout by looking at the language icon in the taskbar. It will display the current layout.
Q2: Can I remove a keyboard layout that I no longer use?A2: Yes, you can remove any keyboard layout by going to the 'Language' settings, selecting the language, and using the 'Remove' option for the keyboard layout you want to delete.
welcome to Coohom
Please check with customer service before testing new feature.

